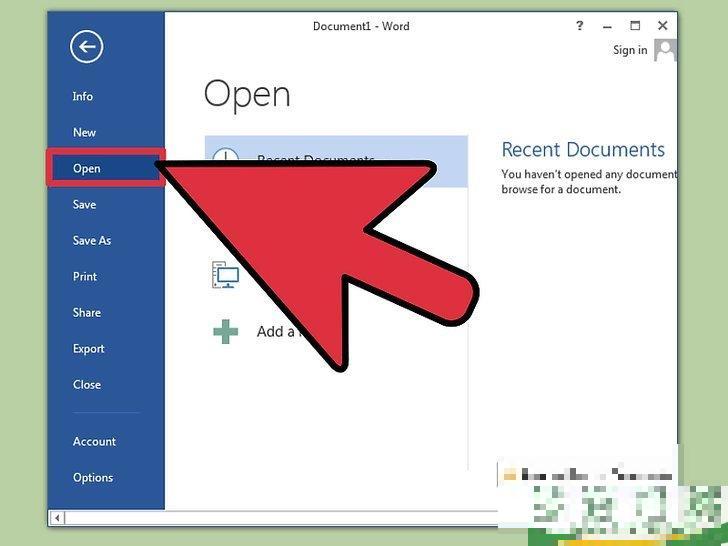怎么用PowerPoint制作照片幻灯片(powerpoint2010制作幻灯片的基本步骤)
邓淑芬网友提问:
怎么用PowerPoint制作照片幻灯片(powerpoint2010制作幻灯片的基本步骤)
本文共2629字权威答案:
有这么多有趣又方便的拍照方式,难怪如今每个人都喜欢拍照。仅仅是按下快门保存起来也许非常简单,但这么多的照片整理起来就没那么容易了。上传到PowerPoint上面就不失为一个好办法,即方便整理,又可以随时翻阅。通过制作幻灯片的形式展示照片,让你生活中的记忆充满乐趣。
方法1用个人电脑制作照片幻灯片
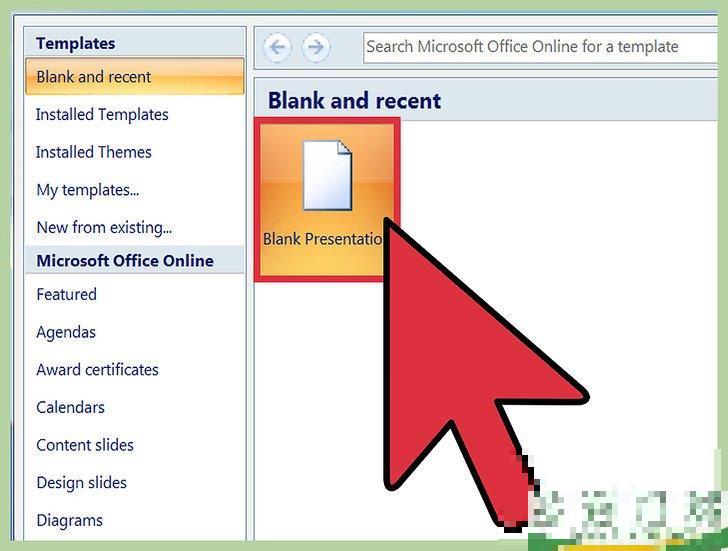
1打开PowerPoint,建立一个新演示文档。
用鼠标点击PowerPoint图标,打开以后,单击左上角的“文件”,然后单击“文件”下列出的“新建”。选择“新的演示文稿”,就可以打开一个新的幻灯片来上传照片。

2立刻保存PowerPoint。
单击屏幕右上方的闪存驱动图标进行保存,你可以给它命名并选择要存储文件的位置。命名的时候可以选择一些能帮你记住里面是什么照片的内容,这样也方便你日后再找到它们。

3设置标题页。
自己想一个标题,点击文本框添加文字、日期或者图片。

4添加幻灯片。
里面有各式各样的板式和图像可以选择,你可以点击“开始”或者“插入”然后选择“新幻灯片”,也可以通过右键单击左侧面板里的任意一张幻灯片,然后选择“新幻灯片”来添加。选择你需要的幻灯片布局,比如有带标题文本框和图片框的、只有图片框的,或者是一个空白幻灯片。

5添加图片到幻灯片。
每张幻灯片可以添加一张或多张照片,这完全取决于你自己的需要。双击幻灯片中的图片框内部(或者点击插入
> 图片
> 文件
),然后浏览想要添加的图片。
单击“确认”或者“插入”来添加图片。如果不喜欢这张照片,也可以选中照片然后点击“图片”来换成另一张照片。当然,你也可以选中后点击“删除”直接移除照片。

6必要时重新排列照片顺序。
使用幻灯片浏览可以更轻松地排列出最佳顺序。找到图像窗口底部的“幻灯片浏览”键,然后单击就可以拖选照片进行自由排序。

7添加转换效果。
恰当的转换效果有利于幻灯片的整体播放,使每一帧幻灯片过渡得更为紧凑平缓。点击最上面的“转换效果”键,就可以随意尝试多种不同效果的切换方式。

8添加背景。
如果你不喜欢你的图片里的白色边框,右击任意一张幻灯片,选择“格式化背景”,进行背景填充。可以选择纯色填充、渐变填充等等,还可以调节色彩、方向和透明度。想要统一所有的幻灯片背景,就直接点击“全部应用”。

9添加背景音乐。
如果音乐已经下载到了电脑上,可以添加到幻灯片中让它更加特别。音乐剪辑可以帮助打破蒙太奇手法,是一个让幻灯片更具有吸引力的好方法。要添加音乐,单击“插入”选项下的电影和音频图标。首先会看到“来自文件的音频”,然后单击“音乐”来提取音乐。 单击选择所需的歌曲,接着点击“链接到文件”,最后点击“插入”即可。
可以通过单击“开始”按钮旁边的“格式化音频”,然后单击“音频选项”下的“播放幻灯片”,来设置歌曲是仅在一张幻灯片中播放还是应用于整个演示文稿。

10完成之前记得保存PowerPoint幻灯片。
添加完照片和图片后,一定要在退出前点击保存。如果你在一开始就已经命名并保存了演示文稿,那么只需要再次点击左上角的闪存驱动图标就可以了。广告
方法2用苹果笔记本电脑(Mac)制作照片幻灯片

1双击图标打开PowerPoint。
打开PowerPoint后,你会看到许多可供选择的板式。 通过单击选择要使用的那个,然后单击“选择”。

2立刻保存PowerPoint。
单击屏幕右上方的闪存驱动图标进行保存,你可以给它命名并选择要存储文件的位置。命名的时候可以选择一些能帮你记住里面是什么照片的内容,这样也方便你日后再找到它们。

3设置标题页。
自己想一个标题,点击文本框添加文字、日期或者图片。

4添加幻灯片。
里面有各式各样的板式和图像可以选择,你可以点击“开始”或者“插入”然后选择“新幻灯片”,也可以通过右键单击左侧面板里的任意一张幻灯片,然后选择“新幻灯片”来添加。选择你需要的幻灯片布局,比如有带标题文本框和图片框的、只有图片框的,或者是一个空白幻灯片。

5开始添加照片。
单击“开始”按钮,然后单击“插入”下的图片图标。下拉列表将出现若干选项,这时选择“来自文件的图片”。会弹出一个文档列表,然后你可以单击左侧的“照片”,或者如果你将照片保存在闪存驱动器上,需要单击该文件。在这里你可以看到存储上传到计算机的所有图片。你可以滚动鼠标来浏览这些照片,然后双击要添加到幻灯片的照片。

6必要时重新排列照片顺序。
使用幻灯片浏览可以更轻松地排列出最佳顺序。找到图像窗口底部的“幻灯片浏览”键,然后单击就可以拖选照片进行自由排序。

7添加转换效果。
恰当的转换效果有利于幻灯片的整体播放,使每一帧幻灯片过渡得更为紧凑平缓。点击最上面的“转换效果”键,就可以随意尝试多种不同效果的切换方式。

8添加背景。
如果你不喜欢你的图片里的白色边框,右击任意一张幻灯片,选择“格式化背景”,进行背景填充。可以选择纯色填充、渐变填充等等,还可以调节色彩、方向和透明度。想要统一所有的幻灯片背景,就直接点击“全部应用”。

9添加背景音乐。
如果音乐已经下载到了电脑上,可以添加到幻灯片中让它更加特别。音乐剪辑可以帮助打破蒙太奇手法,是一个让幻灯片更具有吸引力的好方法。要添加音乐,单击位于PowerPoint顶部的电影和音频图标。然后,单击“音乐”,所有的音乐都应该会出现,选择需要的音乐后,将文件拖放到其中的一张幻灯片上。
可以通过单击“开始”按钮旁边的“格式化音频”,然后单击“音频选项”下的“播放幻灯片”,来设置歌曲是仅在一张幻灯片中播放还是应用于整个演示文稿,。

10完成之前记得保存PowerPoint幻灯片。
添加完照片和图片后,一定要在退出前点击保存。如果你在一开始就已经命名并保存了演示文稿,那么只需要再次点击左上角的闪存驱动图标就可以了。广告
注意事项
为照片幻灯片选择主题。如果照片是在暑假拍的,可以选择亮黄色背景或者欢快的背景音乐。
广告
Officeruanjian/6903.html
以上就是幻灯片,照片,单击的相关信息资料了,希望能帮到您。
以上就是的相关信息资料了,希望能帮到您。