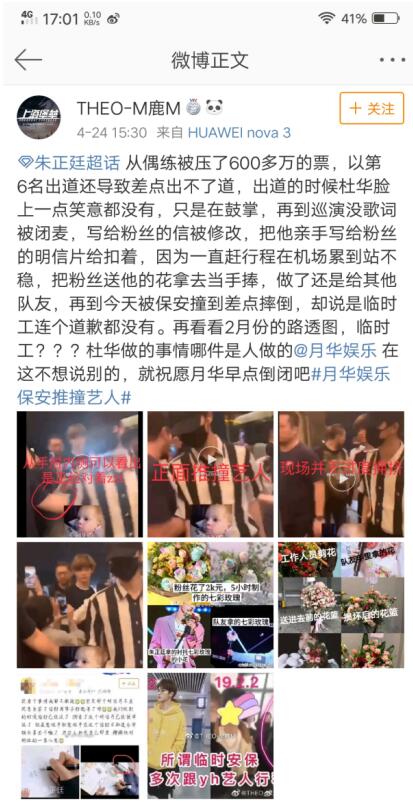华为路由器设置上网时段后为什么还能上网
今天给各位分享华为路由器设置上网的知识,其中也会对华为路由器设置上网时段后为什么还能上网进行解释,如果能碰巧解决你现在面临的问题,别忘了关注本站,现在开始吧!
本文目录一览:
1、华为无线路由器怎么设置
2、如何设置华为的路由器?
3、华为路由器配置
4、华为无线路由器上网设定教程
华为无线路由器怎么设置
以华为WS832无线路由器为例,设置方法如下:
1、在电脑中的浏览器地址栏中输入“192.168.3.1“,回车键确认,在打开的页面中点击“马上体验”:
2、在打开的页面中将上网方式选择为第一个的宽带账号上网,然后在页面中输入宽带的账号和密码,点击“下一步”:
3、在打开的页面中输入新的Wi-Fi名称和密码,尽量设置容易记住的密码,方便登录,点击“下一步”:
4、在打开的页面中设置路由器的登录密码即可,然后点击“完成”,这样就可以对路由器进行设置了:

如何设置华为的路由器?
华为路由器设置,需要用户找到产品说明中的IP地址,在浏览器中输入即可进入华为路由器设置界面进行设置。具体操作步骤如下。
1、在电脑浏览器上面输入192.168.3.1,华为的大部分路由器是这个地址,点击回车。如下图所示。
2、然后进入了路由器登录界面,输入密码登录,这个密码在路由器的背面。如下图所示。
3、输入之后,会在路由器的设置界面,选择推荐上网方式即可,这个是保证WIFI能连上网络的设置。输入账号密码即可,帐号密码是开网的运营商提供的如下图所示。
4、然后点击我的wifi设置wifi的账号和密码即可如下图所示。
5、设置完成后,用户点击保存即可完成全部设置。如下图所示。
注意事项:
用户输入192.168.3.1 地址不对的话,可尝试192.168.2.1 和192.168.1.1即可进入路由器设置界面。
华为路由器配置
1.路由器连接
1.1使用网线将光猫的LAN口与路由器的WAN口连接起来
(LAN口输出;WAN口输入;若是支持网口盲插的路由器,则不用区分 WAN/LAN 口)
1.2路由器连接电源后将手机/电脑与路由器WiFi连接(初始无密码)
连接方法:查看路由器底部WiFi名称,在手机上打开WiFi开关后,搜索对应名称,连接即可
Q2系列路由配置注意事项:
① Q2系列子路由直接插在墙上插座即可,子路由会自动与母路由组网
② 不建议使用插线板,因为部分插线板有滤波功能,会导致子路由无法上网
③ 子路由不能单独使用,也不能与其他路由器搭配使用
2.路由器配置操作步骤
2.1配置方式分为APP端和网页端
方式一:APP端配置
①安装 App:请用手机扫描路由器底部二维码,或在应用市场搜索“智慧生活”,下载安装 App。
iOS 系统设备扫描二维码将跳转至下载安装“智慧生活”App,或进入 App Store 搜索“智慧生活”下载安装。
若手机已下载智慧生活 App,请确保 App 版本为最新。
iOS 系统设备安装App后需要先登录帐号。
②打开智慧生活(iOS:智慧生活)App,点击立即配置开始配置
手机一定要保持连接路由器的WiFi(手机-设置-Wlan)
方式二:网页端配置
打开手机/电脑浏览器,页面会自动跳转至配置网页,将配置网址页面全部勾选后点击继续配置
若未跳转,请查看路由器底部的配置网址,输入在浏览器网址栏中,进入配置网页全部勾选后点击继续配置
①公开渠道版设置网址:192.168.3.1
②定制版设置网址:192.168.101.1或者192.168.10.1
2.2选择上网方式
若上网方式为自动获取 IP(DHCP),路由器会自动检测,识别后会自动跳转到设置 Wi-Fi 密码的界面,请按照界面提示进行上网配置。
如无法自动检测 请按以下代码进行排查
①若上网方式为宽带帐号上网 (PPPoE) ,请输入宽带帐号和宽带密码
②若识别不成功,可以手动选择正确的上网方式(需要确认上网方式),点击下一步
2.3 选择5G/双频优选模式
5G优选”或“双频优选”是双频路由器(支持2.4GHz Wi-Fi 5GHz Wi-Fi)的一个特性功能,即 2.4GHz Wi-Fi 和 5GHz Wi-Fi 信号合并显示,同等信号强度下,路由器自动为您选择更快的 Wi-Fi 频段。
“5G优选”功能适用于华为品牌路由器,
2.4设置路由器新的 Wi-Fi 名称和密码(可以将 Wi- Fi 密码作为路由器管理密码)
2.5根据需求选择WiFi功率模式/网络模式
①WiFi功率模式(穿墙模式、标准模式、睡眠模式)
建议选择穿墙模式(增强Wi-Fi信号,提升Wi-Fi穿墙能力)
②网络模式默认建议选择IPv4(网络环境已成熟,上网更稳定)
部分路由不涉及网络模式选项,如页面配置时无网络模式的显示,则无需设置
配置完成后路由器指示灯从红色常亮变为绿色/白色/蓝色常亮。请将手机重新连接配置好的 Wi-Fi,输入 Wi-Fi 密码,即可正常上网。
华为无线路由器上网设定教程
一台新购买或者恢复出厂设定后的华为无线路由器,要实现连线宽频上网,需要经过以下设定步骤,本文我主要介绍!
1、开启电脑中的浏览器,在位址列中输入:192.168.3.1 并按下键盘中的回车。
在浏览器位址列中输入:192.168.3.1
2、在弹出的登入视窗,输入密码:admin,然后点选“登入”
输入密码,登入到华为路由器的设定页面
注意问题:预设登入密码,可以在路由器底部标签铭牌中检视。
3、选择上网方式
如果你的华为路由器是第一次设定,登入到设定页面后,会自动弹出如下所示的页面,让您选择上网方式。
选择上网方式
如果之前已经对这台华为路由器进行了设定,登入后会出现如下图所示的介面,这时候需要点选“进入设定向导”选项。
手动点选进入配置向导
可以看到,这里有 自动探测上网方式、拨号上网、不需要输入账号和密码、在电脑中输入上网账号和密码 4个选项;具体选择哪一个?这个问题是由使用者办理的宽频型别、或者是使用者路由器的安装环境来决定的,下面告诉大家如何进行选择。
1、自动探测上网方式
就是由路由器自动来选择一种上网方式,如果你不清楚自己宽频的上网方式,可以选择这个选项,路由器会自动检查并选择上网方式。
2、拨号上网
如果办理宽频宽频业务后,宽频运营商提供了 宽频账号、宽频密码给你,并且在未使用路由器上网时,电脑上需要用“宽频连线”或者类似的拨号程式,填写宽频账号、密码进行拨号上网。
那么在设定192.168.3.1路由器上网时,就应该选择:拨号方式——“上网账号”填写:宽频账号——“上网密码”填写:宽频密码——点选“下一步”。
上网方式选择 拨号方式,并设定上网账号、上网密码
3、不需要输入上网账号和密码
办理宽频业务后,在没有用路由器的情况下,把宽频网线连线到电脑就能上网。那么在设定192.168.3.1路由器上网时,就应该选择:不需要上网账号和密码——点选“下一步”
上网方式选择:不需要输入上网账号和密码
4、在电脑中输入上网账号和密码
这种方式几乎用不到,所以可以忽略此选项。
4、“网路连线成功”——点选“下一步”
忽略这个选项
5、设定无线网路:自己设定“WiFi名称”、“WiFi密码”——点选“储存”。
设定华为路由器中的WiFi名称和WiFi密码!
关于华为路由器设置上网和华为路由器设置上网时段后为什么还能上网的介绍到此就结束了,不知道你从中找到你需要的信息了吗 ?如果你还想了解更多这方面的信息,记得收藏关注本站。