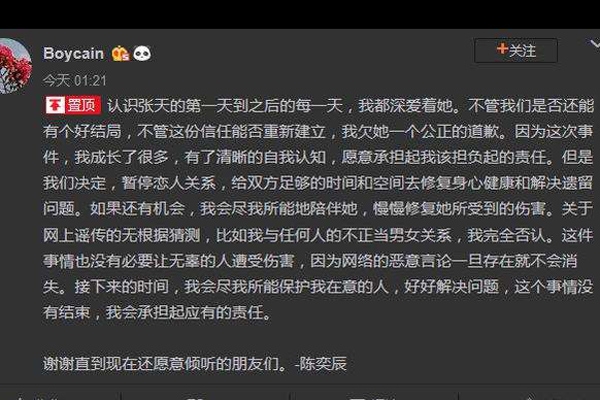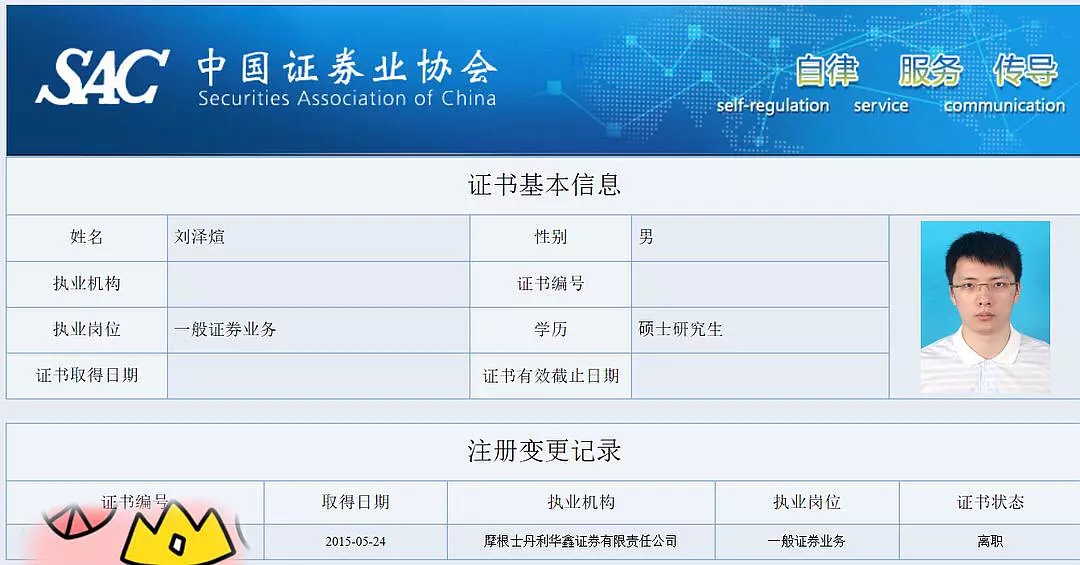路由器设置流程完整的
今天给各位分享路由器设置效果图的知识,其中也会对路由器设置流程完整的进行解释,如果能碰巧解决你现在面临的问题,别忘了关注本站,现在开始吧!
本文目录一览:
1、TL-WR842N无线路由器怎样设置
2、思科路由器如何设置dns
3、路由器WDS无线桥接的设置方法
TL-WR842N无线路由器怎样设置
1、首先在地址栏上输入IP,如图所示。
2、然后设置登录路由器的密码。
3、选择宽带拨号上网,输入你的账号密码,如图所示。
4、点击→,点击自动侦测,如图所示。
5、输入你要设置的wifi名字,输入wifi的密码,点击→,然后点击确认就设置好了路由器了。
6、完成效果图。

思科路由器如何设置dns
1、打开浏览器,输入IP192.168.0.1。
2、打开路由器的登陆界面,输入账号,点击底下的确定。
3、路由器的网页设置窗口后,点击里面导航栏上的高级设置。
4、打开高级设置后,点击左边的DNS设置选项。
5、打开DNS设置选项后,我们勾上域名服务设置选项。
6、输入主域名服务器地址和备用域名服务器地址,输入完成,点击底下的确定。
7、完成域名服务器地址的输入,点击导航栏上的系统工具,点击左边的重启服务器,点击重启服务器选项 ,重启完路由器,完成路由器DNS的设置。
8、完成效果图,如下。
路由器WDS无线桥接的设置方法
听说两台无线路由器可以桥接,不用拉线就可以放大无线信号。但是很多人都不知道怎么设置。我为大家整理了路由器WDS无线桥接的设置 方法 ,供大家参考阅读!
路由器WDS无线桥接的设置方法
【设置主路由器】
将TL-WDR7400连接宽带,操作电脑使用网线连接TL-WDR7400的LAN口或无线连接TL-WDR7400的默认信号TP-LINK_XXXX,登录路由器界面,设置路由器上网以及无线相关参数。
【设置副路由器】
1、进入副路由器的管理界面
将操作电脑连接到副路由器的LAN口,如果使用 笔记本 或Pad来设置,请连接TP-LINK_XXXX(背部标贴上写着信号名)这个默认信号就行。打开网页浏览器,清空地址栏并输入tplogin.cn(或192.168.1.1),登录管理界面。
注意:部分路由器首次设置时需要设置6~15位的管理密码。
2、启用桥接应用
进入管理界面后,点击 应用管理,找到 无线桥接,点击 进入,如下图:
3、开始设置向导
进入无线桥接设置向导后,点击 开始设置,如下:
4、扫描并选择主路由器信号
副路由器自动扫描周边信号,选择主路由器的信号,并输入对应的无线密码,点击 下一步:
注意:如果扫描不到信号,请确认主路由器开启无线广播,且尝试减小主、副路由器的距离。
5、记录副路由器的管理IP地址
主路由器会给副路由器分配IP地址,后续需要使用该IP地址管理副路由器,建议记下该IP地址,点击 下一步。
6、设置副路由器的无线密码
建议此处保持默认,直接点击 下一步,如下:
注意:此处可以设置副路由器的无线参数,但是如果要实现无线漫游,则必须保持不变。
7、确认桥接成功
再次进入 应用管理 无线桥接 中,可以看到桥接状态为 桥接成功(如果使用无线终端操作,由于副路由器的默认信号消失,此时需要连接放大后的信号),如下:
8、桥接成功后
至此无线桥接(WDS)设置完成,最终的网络效果图如下:
此时,主、副路由器在2.4G频段发射相同信号,终端只能搜到一个信号,且连接之后可以自动切换到质量较好的信号,实现漫游。小明的有线电脑、网络电视等使用网线连接主、副路由器的任意一个LAN口即可上网。
路由器设置效果图的介绍就聊到这里吧,感谢你花时间阅读本站内容,更多关于路由器设置流程完整的、路由器设置效果图的信息别忘了在本站进行查找喔。