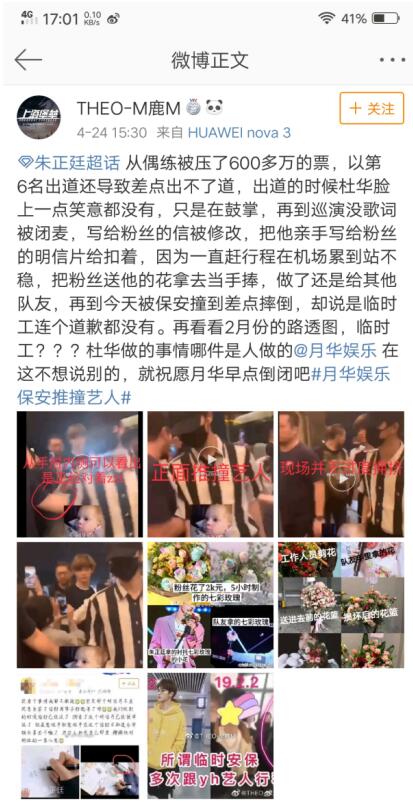华为智能路由器布局教程
本篇文章给大家谈谈华为智能路由器布局教程,以及华为智能路由器布局教程对应的知识点,希望对各位有所帮助,不要忘了收藏本站喔。
本文目录一览:
1、华为路由器配置
2、华为子母路由器怎么用 华为子母路由器的使用方法
3、华为路由器组网怎么设置
4、华为路由器怎么设置 简单教程一看就懂
5、华为q2路由器详细?
6、华为的路由器怎么设置
华为路由器配置
1.路由器连接
1.1使用网线将光猫的LAN口与路由器的WAN口连接起来
(LAN口输出;WAN口输入;若是支持网口盲插的路由器,则不用区分 WAN/LAN 口)
1.2路由器连接电源后将手机/电脑与路由器WiFi连接(初始无密码)
连接方法:查看路由器底部WiFi名称,在手机上打开WiFi开关后,搜索对应名称,连接即可
Q2系列路由配置注意事项:
① Q2系列子路由直接插在墙上插座即可,子路由会自动与母路由组网
② 不建议使用插线板,因为部分插线板有滤波功能,会导致子路由无法上网
③ 子路由不能单独使用,也不能与其他路由器搭配使用
2.路由器配置操作步骤
2.1配置方式分为APP端和网页端
方式一:APP端配置
①安装 App:请用手机扫描路由器底部二维码,或在应用市场搜索“智慧生活”,下载安装 App。
iOS 系统设备扫描二维码将跳转至下载安装“智慧生活”App,或进入 App Store 搜索“智慧生活”下载安装。
若手机已下载智慧生活 App,请确保 App 版本为最新。
iOS 系统设备安装App后需要先登录帐号。
②打开智慧生活(iOS:智慧生活)App,点击立即配置开始配置
手机一定要保持连接路由器的WiFi(手机-设置-Wlan)
方式二:网页端配置
打开手机/电脑浏览器,页面会自动跳转至配置网页,将配置网址页面全部勾选后点击继续配置
若未跳转,请查看路由器底部的配置网址,输入在浏览器网址栏中,进入配置网页全部勾选后点击继续配置
①公开渠道版设置网址:192.168.3.1
②定制版设置网址:192.168.101.1或者192.168.10.1
2.2选择上网方式
若上网方式为自动获取 IP(DHCP),路由器会自动检测,识别后会自动跳转到设置 Wi-Fi 密码的界面,请按照界面提示进行上网配置。
如无法自动检测 请按以下代码进行排查
①若上网方式为宽带帐号上网 (PPPoE) ,请输入宽带帐号和宽带密码
②若识别不成功,可以手动选择正确的上网方式(需要确认上网方式),点击下一步
2.3 选择5G/双频优选模式
5G优选”或“双频优选”是双频路由器(支持2.4GHz Wi-Fi 5GHz Wi-Fi)的一个特性功能,即 2.4GHz Wi-Fi 和 5GHz Wi-Fi 信号合并显示,同等信号强度下,路由器自动为您选择更快的 Wi-Fi 频段。
“5G优选”功能适用于华为品牌路由器,
2.4设置路由器新的 Wi-Fi 名称和密码(可以将 Wi- Fi 密码作为路由器管理密码)
2.5根据需求选择WiFi功率模式/网络模式
①WiFi功率模式(穿墙模式、标准模式、睡眠模式)
建议选择穿墙模式(增强Wi-Fi信号,提升Wi-Fi穿墙能力)
②网络模式默认建议选择IPv4(网络环境已成熟,上网更稳定)
部分路由不涉及网络模式选项,如页面配置时无网络模式的显示,则无需设置
配置完成后路由器指示灯从红色常亮变为绿色/白色/蓝色常亮。请将手机重新连接配置好的 Wi-Fi,输入 Wi-Fi 密码,即可正常上网。

华为子母路由器怎么用 华为子母路由器的使用方法
华为子母路由器的使用方法如下:
1、下载智慧生活
首先需下载华为智慧生活APP,然后连接母路由电源并插好网线。
2、连接网络
然后打开APP扫描母路由进行配置连接,直至网络连接成功。
3、设置账号
接下来设置WiFi名称和密码、设定好母路由位置,再重启检测网络。
4、自动配置
最后连接子路由电源,其会自动配置,等待2分钟左右直至蓝灯常亮即可正常上网。
华为路由器组网怎么设置
1.如果在设置路由器时候无法打开路由器登录界面,那就是因为你的计算机网卡没有能从无线路由器上获取到正确的网络参数,比如你的路由器登录IP地址为192.168.1.1,那就设置你 计算机网卡IP地址为192.168.1.2,子网掩码默认为255.255.255.0,网关为192.168.1.1应该就可以了
2.路由器是组建局域网实现网络共享的设备,一般的连接和设置方法如下:将宽带猫出来的网线连接到路由器的WAN口,各个计算机连接到路由器的LAN口(如果是笔记本电脑,也要先使用网线连接一台到路由器之后完成参数设置),计算机网卡的IP地址设置为自动获取,在计算机浏览器的地址栏输入192.168.1.1(有的是192.168.0.1,具体要查看你计算机网卡得到的网络参数,通过网关的IP地址来登录)登录路由器,一般用户名和密码都是admin,根据设置向导来设置,一般选择PPPOE方式,输入你的宽带账号和密码就可以了
扩展
路由器接无线路由器,第二个路由器设置,有两种方法(前提是第一个路由器已经设置好):
第一种方法:动态IP方式(第一个路由为主路由,第二个路由为从路由)
1、从路由器插上电,先不要接主路由LAN口,把从路由器复位(恢复出厂);
2、电脑连接从路由器任一LAN 口, 进入设置页面;
3、按照动态I P方式设置;
4、然后再设置一下SSID、加密方式和密码;
5、保存、重启;
6、设置好以后,把主路由LAN 口接出来的网线接在从路由器的WAN口上。
第二种方法:无线AP方式
1、先将电脑连接从路由器的LAN端口,把从路由的IP地址改了。例如多数的路由器地址都是192.168.1.1,我们只要将从路由器IP地址改为192.168.1.10即可;
2、再在设置里将从路由器的DHCP功能关闭;
3、最后将主路由器接出来的网线接在从路由器的LAN端口上(随便哪一个都行),注意不能是WAN端口。
华为路由器怎么设置 简单教程一看就懂
1、在电脑中的浏览器地址栏中输入“192.168.3.1“,回车键确认,在打开的页面中点击“马上体验”;
2、在打开的页面中将上网方式选择为第一个的宽带账号上网,然后在页面中输入宽带的账号和密码,点击“下一步”;
3、在打开的页面中输入新的Wi-Fi名称和密码,尽量设置容易记住的密码,方便登录,点击“下一步”;
4、在打开的页面中设置路由器的登录密码即可,然后点击“完成”,这样就可以对路由器进行设置了。
华为q2路由器详细?
华为q2路由器设置教程:一、下载智能家居APP。二、设置母路由。1、将母路由接通电源,把网线插入母路由的接口;2、打开手机连接路由器的wifi,这时的路由器wifi是没有密码的,可以直接连接。3、打开华为智能家APP,进入路由器设置,点击开始配置;4、APP会自动检测到没有设置的路由器,点击立即配置;5、母路由会自动检测用户的上网方法,会检测到是宽带拨号上网,填写宽带账号、宽带密码;如果检测到是自动获取ip,就直接点击“连接”即可。6、然后设置wifi名称与wifi密码,并设置路由器的登录密码;7、设置母路由的位置,以及完成母路由的设置。三、检测上网。待母路由重启后,连接新设置的wifi。随便打开网页看是否能上网。四、设置子路由。子路由插在信号不好的房间里,不需要设置,等待两分钟就可以上网。
华为的路由器怎么设置
NE系列路由器为华为面向运营商数据通信网络的高端路由器产品,覆盖骨干网、城域网的P/PE位置,帮助运营商应对网络带宽快速增长的压力。支持RIP、OSPF、BGP、IS-IS等单播路由协议和IGMP、PIM、MBGP、MSDP等多播路由协议,支持路由策略以及策略路由。华为的路由器怎么设置?下面是我整理的华为的路由器的设置方法!
步骤
获取路由器超级密码
提醒一下大多数路由密码没被改动,统一的为
账号:telecomadmin 密码:nE7jA%5m
路由器治理模式设置
要想配置WBR-204g无线路由器,必须知道该路由器的治理IP。华为3comWBR-204g无线路由器、管理IP是192.168.1.1,用户名和密码都是admin。
将路由器与电脑用网线连接好之后,配置电脑IP地址,电脑的IP地址必须与路由器的IP地址在同一个网段,即电脑的IP地址必须在192.168.2-192.168.1.254范围之内。
进入路由器设置界面后依次点击 网络和连接名中带有INTERNET
的一项,记录下参数或干脆截屏(特别是LAN ID参数与组播VLAN ID参数 ) 然后删除带有INTERNET的项,再新建一个项 参数设置如下 连接类型选择路由;服务列表选INTERNET ;把刚记下的VLAN ID和组播VLAN ID填上(每个地区的都不一样,必须填上你刚记下的);获取IP方式改为PPPoE;使能NAT打钩;填写上网的用户名与密码;拨号方式自动 如下图为更改后的'设置。
高级设置
WBR-204g无线路由器的高级设置选项,与其他品牌路由器的设置选项相同,包括了WAN设置、LAN设置及无线设置等选项。下面对每一个子菜单进行具体的介绍。
WAN口设置选项:WAN口设置主要是配置用户的上网方式。用户将自己所用的网络接入模式及相关信息填写进去即可。以PPPoE虚拟拨号为例,向用户介绍一下如何配置WAN口。
点击“WAN口连接类型”后会出现一个下拉菜单,选择PPPoE,然后将自己的上网帐号和密码填写进去,点击保存就可以了。主机名和PPPoE服务名不必填写。
设置成功后上网设备连接路由器即可上网,为防蹭网建议更改无线路由器连接密码。
首先打开浏览器在地址栏输入 192.168.1.1进入登录界面 按下图操作。(密码设稍复杂一点并牢记)设置好后应用保存设置。
华为智能路由器布局教程的介绍就聊到这里吧,感谢你花时间阅读本站内容,更多关于华为智能路由器布局教程、华为智能路由器布局教程的信息别忘了在本站进行查找喔。