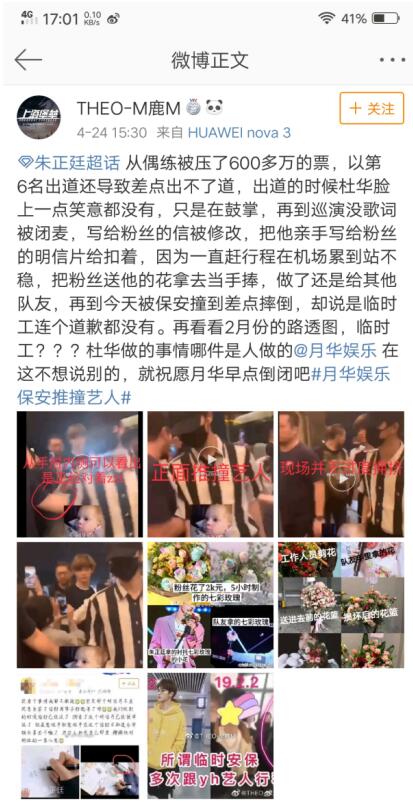华为智能路由器布局方式设置
今天给各位分享华为智能路由器布局方式的知识,其中也会对华为智能路由器布局方式设置进行解释,如果能碰巧解决你现在面临的问题,别忘了关注本站,现在开始吧!
本文目录一览:
1、华为路由器配置
2、大户型如何组网?华为路由 Q6携Wi-Fi 6+载誉归来
3、华为无线路由器怎么设置
4、华为路由器怎样把一室变两室
5、华为路由器组网怎么设置
华为路由器配置
1.路由器连接
1.1使用网线将光猫的LAN口与路由器的WAN口连接起来
(LAN口输出;WAN口输入;若是支持网口盲插的路由器,则不用区分 WAN/LAN 口)
1.2路由器连接电源后将手机/电脑与路由器WiFi连接(初始无密码)
连接方法:查看路由器底部WiFi名称,在手机上打开WiFi开关后,搜索对应名称,连接即可
Q2系列路由配置注意事项:
① Q2系列子路由直接插在墙上插座即可,子路由会自动与母路由组网
② 不建议使用插线板,因为部分插线板有滤波功能,会导致子路由无法上网
③ 子路由不能单独使用,也不能与其他路由器搭配使用
2.路由器配置操作步骤
2.1配置方式分为APP端和网页端
方式一:APP端配置
①安装 App:请用手机扫描路由器底部二维码,或在应用市场搜索“智慧生活”,下载安装 App。
iOS 系统设备扫描二维码将跳转至下载安装“智慧生活”App,或进入 App Store 搜索“智慧生活”下载安装。
若手机已下载智慧生活 App,请确保 App 版本为最新。
iOS 系统设备安装App后需要先登录帐号。
②打开智慧生活(iOS:智慧生活)App,点击立即配置开始配置
手机一定要保持连接路由器的WiFi(手机-设置-Wlan)
方式二:网页端配置
打开手机/电脑浏览器,页面会自动跳转至配置网页,将配置网址页面全部勾选后点击继续配置
若未跳转,请查看路由器底部的配置网址,输入在浏览器网址栏中,进入配置网页全部勾选后点击继续配置
①公开渠道版设置网址:192.168.3.1
②定制版设置网址:192.168.101.1或者192.168.10.1
2.2选择上网方式
若上网方式为自动获取 IP(DHCP),路由器会自动检测,识别后会自动跳转到设置 Wi-Fi 密码的界面,请按照界面提示进行上网配置。
如无法自动检测 请按以下代码进行排查
①若上网方式为宽带帐号上网 (PPPoE) ,请输入宽带帐号和宽带密码
②若识别不成功,可以手动选择正确的上网方式(需要确认上网方式),点击下一步
2.3 选择5G/双频优选模式
5G优选”或“双频优选”是双频路由器(支持2.4GHz Wi-Fi 5GHz Wi-Fi)的一个特性功能,即 2.4GHz Wi-Fi 和 5GHz Wi-Fi 信号合并显示,同等信号强度下,路由器自动为您选择更快的 Wi-Fi 频段。
“5G优选”功能适用于华为品牌路由器,
2.4设置路由器新的 Wi-Fi 名称和密码(可以将 Wi- Fi 密码作为路由器管理密码)
2.5根据需求选择WiFi功率模式/网络模式
①WiFi功率模式(穿墙模式、标准模式、睡眠模式)
建议选择穿墙模式(增强Wi-Fi信号,提升Wi-Fi穿墙能力)
②网络模式默认建议选择IPv4(网络环境已成熟,上网更稳定)
部分路由不涉及网络模式选项,如页面配置时无网络模式的显示,则无需设置
配置完成后路由器指示灯从红色常亮变为绿色/白色/蓝色常亮。请将手机重新连接配置好的 Wi-Fi,输入 Wi-Fi 密码,即可正常上网。

大户型如何组网?华为路由 Q6携Wi-Fi 6+载誉归来
(麒麟/文)由于无线网信号穿墙难题,“客厅5GHz,卧室2.4GHz”的现象已经司空见惯,Wi-Fi覆盖困扰着诸多用户,这种情况在大户型或是独栋中尤为明显,有网友戏称“墙,成了路由器厂商心中永远的痛”。
为了解决全屋Wi-Fi覆盖难题,华为路由 Q6创新性采用全新PLC组网方式,无需预埋网线和铺设线路,轻松实现全屋网络100%覆盖,满足用户高速上网的需求,让用户的网络性能及体验全面升级。
全屋Wi-Fi覆盖,华为早已驾轻就熟
作为通信技术领域的领军企业,华为早已积累丰富的技术专利和经验。依托于这一优势,华为将众多无线网络的成功经验带入Wi-Fi 6中,同时,作为Wi-Fi 6标准制定的重要参与者,华为对此可谓驾轻就熟。
针对全屋Wi-Fi布局的问题,早在2017年就已经发布了家庭网络SmartWi-Fi 300M智能全覆盖解决方案,为4K、IoT、语音识别等多重场景提供稳固而快速的网络体验。此后,华为分布式路由产品有口皆碑,成为大户型组网的可靠选择。
2019年,华为公布了在5G时代的“1+8+N”战略,简单、高速、稳定、安全的网络连接既是连接各设备间的桥梁,也是用户接入智能场景的脐带。为此,华为投资数千万美元研发出路由器专用凌霄芯片,从最根本上解决卡顿延时和掉线难题,打造出了极致的Wi-Fi体验。
华为路由 Q6,覆盖更广,速度更快
新一代的华为路由 Q6依然延续了此前华为路由产品“即插即用”风格,且体积相比Q2 Pro减少了10%,更能适合多样化的装修方案。值得一提的是,在同价位产品中,华为路由 Q6是唯一的子母路由器,针对大户型多房间网络需求,最大可支持一拖十五,1个母路由带动15个子路由,独栋别墅等对网络覆盖要求高的问题迎刃而解。
华为路由 Q6套装中的每一个子路由均采用华为Wi-Fi 6+技术,支持160MHz超大频宽,相比市售Wi-Fi 6设备的速度普遍要高出一倍以上。独有的动态窄频宽更是支持窄带模式下报文按需自动分片功能,在复杂情况下依然可以保持设备的稳定连接。
华为路由 Q6中的全新PLC Turbo 2.0技术,通过电力互联就能布局全屋Wi-Fi,实现“有电就有网络”,轻松应对各种不规则户型、大平层多房间以及超大别墅户型。配合之前提到的全新Wi-Fi 6+ 技术所拥有的动态窄频宽、覆盖增强和延时更低特性,既能轻松实现全屋Wi-Fi覆盖,也能保持网络质量。
值得一提的是,PLC Turbo 2.0技术还支持PLC MIMO(多发多收)技术,理论速率高达2.3Gbps。更大的带宽为网络速度提供出更多可能。理想情况下,下载一部10GB电影仅需15秒,极大节省用户等待时间,网络体验再度升级。
协同作战,打好全屋Wi-Fi“组合拳”
在室内Wi-Fi网络覆盖领域,随着户型的多样化和复杂化,只有通过多设备联动优化,才能为用户带来整体体验的升级。HarmonyOS Mesh+能够将华为全屋Wi-Fi设备高效联结起来,既保持分兵作战的机动性,又拥有了“拧成一股绳”的整体力量。
华为路由 Q6拥有集合九重技术的超级无缝漫游技术,以相同的SSID名称,让移动设备自由选择最佳连接方式,并形成信号间无缝切换。时延可降至20ms,让用户在 游戏 、直播、视频通话时不会产生任何卡顿现象。
传统多路由形态产品大多采用单一链路组网方式,通过ETH、PLC、5GHz Wi-Fi、2.4GHz Wi-Fi其中一种方式进行连接,一旦出现问题,将不可避免地面临断网难题。华为路由 Q6则是可以实现多链路超级组网,在路由器间建立多条组网链路,叠加提升带宽大小,网络传输速度有质的提升不说,还为设备互联提供出Plan B、C、D,一旦某一链路出现问题,另一条链路就会立即补位,从而避免卡顿、断线的问题产生。
智能化配备,堪称体验革命
设备智能化,已经成为华为终端的看家本领,华为路由 Q6当然也不例外,多重贴心的智能化功能极大地提升了用户的使用体验。
华为路由 Q6配备业界领先的智能加速功能,每一个子路由都能针对热门手游进行特别优化,有效降低 游戏 延迟,家中随处都能享受到疾速网络快感。
针对儿童这一特殊群体,家长不仅能使用华为路由 Q6完成上网时长管理、拦截不良网站等操作,还可以对儿童设备支付进行限制,有力保障家庭财产安全。
对于路由器日常运行中的故障,华为路由 Q6可以给用户呈现出精准故障点,帮助用户进一步认识设备运行状态,同时还可以对近百种常见故障进行自我修复,普通小问题根本无需手动操作。
另外,这款路由器还配备强悍的HUAWEI HomeSec安全防护功能,有效防止暴力破解、蹭网、劫持路由等多种不良现象,守护家庭网络安全。
华为 AX6,更快的双频Wi-Fi 6+路由
除了大户型外,普通户型对高速、稳定的网络需求同样存在,尽管传统的单路由产品能做到勉强覆盖,但网络表现并非尽如人意,华为路由 AX6凭借强悍的性能把高速网络铺设到家庭每个角落。
在性能和各种多样化配置方面,华为路由 AX6和华为路由 Q6一样,可以通过双频Wi-Fi 6+的8通道信号放大,带来高达7200Mbps的超快传输速度,同时让设备穿墙的能力大幅提升,覆盖面积可达演唱会场馆的级别。配合最新的华为AI抗干扰技术,让用户在家中随处即享稳定高速的网络体验。
此外,华为路由 AX6同样配备了HarmonyOS交互、HUAWEI HomeSec 功能,在小户型中同样能够体验到高端网络设备。
近年来,华为在多领域遍地开花。在路由器产品线方面,华为重点针对速度和覆盖问题,真正突破家庭最后10米宽带的体验瓶颈,给用户带来堪称完美的网络体验,而这也正是华为“1+8+N”战略中坚实的一步。
华为无线路由器怎么设置
以华为WS832无线路由器为例,设置方法如下:
1、在电脑中的浏览器地址栏中输入“192.168.3.1“,回车键确认,在打开的页面中点击“马上体验”:
2、在打开的页面中将上网方式选择为第一个的宽带账号上网,然后在页面中输入宽带的账号和密码,点击“下一步”:
3、在打开的页面中输入新的Wi-Fi名称和密码,尽量设置容易记住的密码,方便登录,点击“下一步”:
4、在打开的页面中设置路由器的登录密码即可,然后点击“完成”,这样就可以对路由器进行设置了:
华为路由器怎样把一室变两室
怎样把一个路由器变成两个用
两个路由器连接最常见的情况是家中已有一个路由器,并且已经通过这个路由器来正常上网。现在是因某些原因想在不改变已经在用的路由器的设置的情况下增加一个无线路由器。那怎么连接两个路由器,下面,小编给大伙演示连接两个路由器的流程。
怎么连接两个路由器
友情说明:
1、为了本文介绍的方便,我们把两台无线路由器分别标记为主路由器A与副路由器B。
2、主路由器A已经连接到了Internet,也就是主路由器已经完成了上网设置,用户可以通过A上网了。
主路由器A设置
1、在主路由器A的设置界面,点击"无线设置"——"基本设置"——设置"SSID号",注意SSID不要用中文——"信道"选择:1——勾选"开启无线功能"、"开启SSID广播"——点击"保存"。
主路由器A上无线基本设置
2、点击"无线设置"——"无线安全设置"——选择"WPA-PSK/WPA2-PSK"——设置"PSK密码"——点击下面的"保存"。
主路由器A上无线安全设置
注意问题:请记录下主路由器A的SSID号、信道、加密方式、加密算法、PSK密码;在设置副路由器B的时候需要用到这些信息。
副路由器B设置
1、更改LAN口IP:点击"网络参数"——"LAN口设置"——"IP地址"修改为:192.168.1.2(建议为同一网段)。修改完成点击 保存,弹出确定页面点击 确定,等待重启完成。
修改副路由器B的LAN口IP
注意问题:
(1)、重启后,用户需要在浏览器中输入:192.168.1.2来重新登录到副路由器B的设置界面。
(2)、如果你的主路由器A的设置地址是192.168.0.1,那么副路由器B的LAN口IP地址就应该修改为192.168.0.2.
2、点击"无线设置"——"无线基本设置"——勾选"开启WDS"——并点击"扫描"。
3、找到主路由器A的"SSID"——点击"连接"。
4、设置"信道"为1——"密钥类型"选择:WPA-PSK/WPA2-PSK——在"密钥"填写主路由器A上的无线连接密码——点击"保存"。
注意问题:这里的信道、密钥类型、密钥是与主路由器A上的保持一致。
5、关闭DHCP服务:在设置界面点击"DHCP服务器"——"DHCP服务"——"DHCP服务器"选择:不启用——点击"保存"。
检查WDS桥接是否成功
在副路由器B上点击"运行状态"——查看"无线状态"下面的"WDS状态",如果显示成功,则表示WDS桥接设置成功。
友情说明:主路由器A上的无线wifi名称(SSID)与副路由器B上的无线wifi名称不能相同。
以上就是连接两个路由器的技巧
华为路由器组网怎么设置
1.如果在设置路由器时候无法打开路由器登录界面,那就是因为你的计算机网卡没有能从无线路由器上获取到正确的网络参数,比如你的路由器登录IP地址为192.168.1.1,那就设置你 计算机网卡IP地址为192.168.1.2,子网掩码默认为255.255.255.0,网关为192.168.1.1应该就可以了
2.路由器是组建局域网实现网络共享的设备,一般的连接和设置方法如下:将宽带猫出来的网线连接到路由器的WAN口,各个计算机连接到路由器的LAN口(如果是笔记本电脑,也要先使用网线连接一台到路由器之后完成参数设置),计算机网卡的IP地址设置为自动获取,在计算机浏览器的地址栏输入192.168.1.1(有的是192.168.0.1,具体要查看你计算机网卡得到的网络参数,通过网关的IP地址来登录)登录路由器,一般用户名和密码都是admin,根据设置向导来设置,一般选择PPPOE方式,输入你的宽带账号和密码就可以了
扩展
路由器接无线路由器,第二个路由器设置,有两种方法(前提是第一个路由器已经设置好):
第一种方法:动态IP方式(第一个路由为主路由,第二个路由为从路由)
1、从路由器插上电,先不要接主路由LAN口,把从路由器复位(恢复出厂);
2、电脑连接从路由器任一LAN 口, 进入设置页面;
3、按照动态I P方式设置;
4、然后再设置一下SSID、加密方式和密码;
5、保存、重启;
6、设置好以后,把主路由LAN 口接出来的网线接在从路由器的WAN口上。
第二种方法:无线AP方式
1、先将电脑连接从路由器的LAN端口,把从路由的IP地址改了。例如多数的路由器地址都是192.168.1.1,我们只要将从路由器IP地址改为192.168.1.10即可;
2、再在设置里将从路由器的DHCP功能关闭;
3、最后将主路由器接出来的网线接在从路由器的LAN端口上(随便哪一个都行),注意不能是WAN端口。
关于华为智能路由器布局方式和华为智能路由器布局方式设置的介绍到此就结束了,不知道你从中找到你需要的信息了吗 ?如果你还想了解更多这方面的信息,记得收藏关注本站。