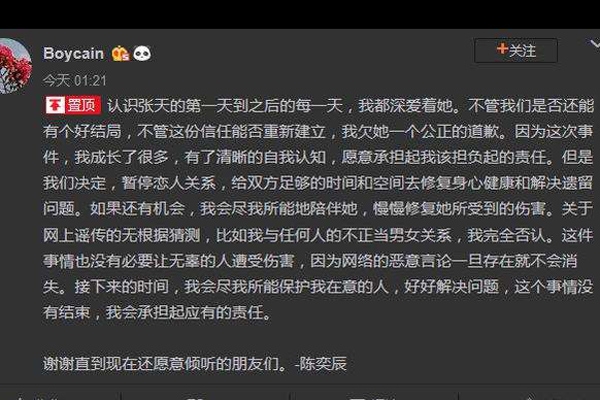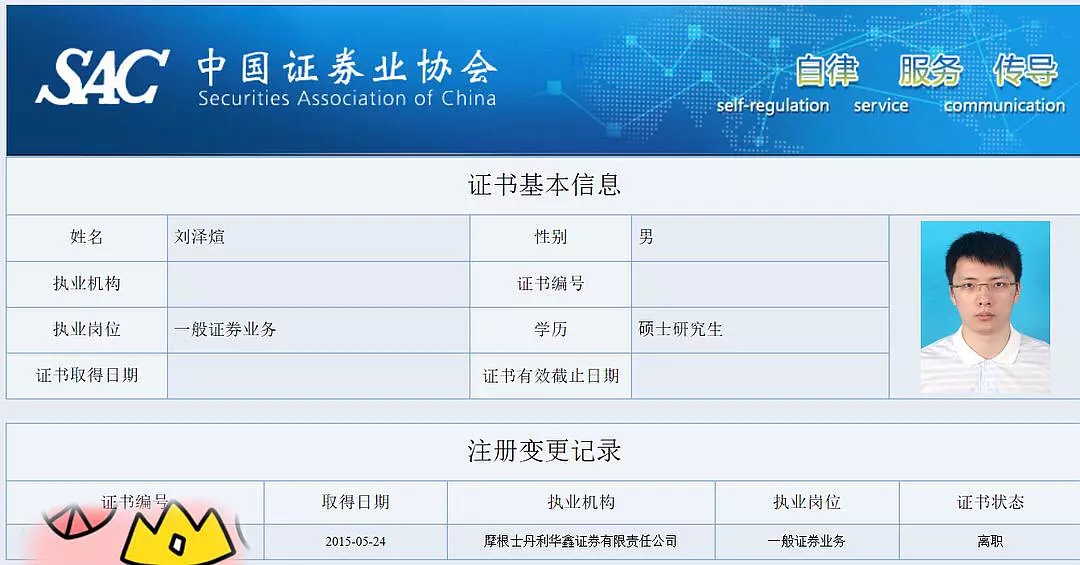路由器怎么串联图片教程
本篇文章给大家谈谈路由器怎么串联图片,以及路由器怎么串联图片教程对应的知识点,希望对各位有所帮助,不要忘了收藏本站喔。
本文目录一览:
1、两个路由器串连怎么设置
2、两个无线路由器怎么串联在一起使用
3、两个无线路由器如何串联?
4、千兆路由器和百兆怎么串联?
5、三台路由器串联如何设置
6、路由器怎么连接 菜鸟必看的路由器安装示意图
两个路由器串连怎么设置
1、用网线将第一台路由器的LAN口连接到第二台路由器的WLAN口连接起来。
2、浏览器网址处输入192.168.0.1,在路由器设置页面,找到“无线中继”功能即可。
3、首先点击“热点信号放大”如果连接不上的话,就选择“万能中继”。重启后,再登入192.168.0.1,如果提示已连接,就能正常上网了。
4、修改LAN口参数。比如你的主路由器是192.168.1.1,那么第二个路由就是192.168.2.1。
完成第4步操作后,路由器就会重启。把第二个路由器的DHCP关了即可,主路由器即第一台路由器是设置自动拨号上网的话,第二台路由器也能检测到,要把LAN连接改为动态IP。
两个无线路由器怎么串联在一起使用
一、连线方法
Router1的Lan口接Router2的Lan口连接(适用于要求所有电脑的IP在同一网段),连接如下图所示:
二、Lan接Lan连接设置
具体的设置步骤如下:
1、接通Router2电源,找一根网线从电脑连接到Router2的任意Lan口;
2、在电脑上打开浏览器,在地址栏输入192.168.1.1,回车后进入路由器登录界面;
3、在登陆框输入默认的用户名和密码guest后,进入到路由器的管理页面,点击内网配置并选择DHCP服务器,选择关闭DHCP服务并保存生效。
4、点击“网络参数”,选择“LAN口设置”,将默认的IP地址修改为和Router1内网同一网段但和Router1不同(例如:Router1的IP为192.168.1.1,则将Router2修改为192.168.1.2)然后点击“保存并重启”。
5、等待Router2重启以后,再找一根网线从Router1的任意Lan口连接到Router2的任意Lan口。接线完成以后检查电脑能不能上网,如果能上网则配置完成。若不能上网则重新检查设置是否有误。
扩展资料:
1、数据传输率:
(1)、和有线网络类似,无线网络的传输速率是指它在一定的网络标准之下接收和发送数据的能力;不过在无线网络中,该性能和环境有很大的关系。因为在无线网络中,数据的传输是通过信号进行,而实际的使用环境或多或少都会对传输信号造成一定的干扰。
(2)、实际的情况是,无线局域网的实际传输速度只能达到产品标称最大传输速度的一半以下;比如802.11b理论最大速度为11M,通过笔者的测试,在无线网络环境较好的情况下,传输100MB的文件需要3分钟左右;而相同的环境,换为支持802.11g的产品,传输100MB的文件就只需要30秒左右。因此在选购产品时,在你需要的传输速率的基础上,还应作上浮考虑。
2、信号覆盖:
(1)、即在举例路由器参数中提到的“有效工作距离”,这一项也是无线路由器的重要参数之一;顾名思义也就是说只有在无线路由器的信号覆盖范围内,其他计算机才能进行无线连接。
(2)、“室内100米,室外400米”同样也是理想值,它会随网络环境的不同而各异;通常室内在50米范围内都可有较好的无线信号,而室外一般来说都只能达到100-200米左右。无线路由器信号强弱同样受环境的影响较大。
3、工作频率:
关于这一项参数要说的不多,因为其涉及到一些专业的电子知识。我们可以这样简单的来理解:将无线路由器比作日常通讯工具--手机,手机所用的频率一般在800至2000MHz之间,而无线路由器和手机的工作频率差不多,为2.4GHz。2013年还有发展到5.8GHz的趋势。
参考资料:百度百科:无线路由器
两个无线路由器如何串联?
多台路由器如何串联(级联)?
一、应用介绍
多台路由器串联,主要是为满足扩大原有的网络范围或者在原有的网络下构建新的网络(子网络)。一般我们会在以下情况使用多个路由器串联:
A. 家庭网络中为了扩大无线信号覆盖,会增加新的无线路由器进行信号增强;
B. 原来的路由器是有线路由器,为了增加无线信号,也可能会增加无线路由器。
C. 为了与邻居共享一条宽带,从邻居家牵网线连接到自家的路由器;
D. 为了接入房东提供的网络,需要把自家的路由器连接到房东网络;
E. 公司里面,需要在已有网络里面增加一个无线路由器来提供信号;
二、设置方法
针对不同的需求,有不同的连接方法。当前应用最多的有如下三种,请务必根据实际使用情况选择合适的组网方案:
1、WDS(无线桥接)
适用环境:
家庭或办公环境中,原有路由器信号强度较弱,为了增强无线信号的覆盖范围,多台无线路由器通过WDS无线桥接组网。
组网后的效果:
多台路由器都在同一局域网,电脑连接任何路由器的LAN口都可以上网,无线终端连接信号后可以漫游,达到信号增强的目的。
简要设置方法:
1、确认前端主路由器的无线信号名称、密码;
2、登录新路由器的管理界面;
3、开启WDS桥接扫描桥接前端主路由的无线信号;
4、记录新路由器的管理IP地址;
设置成功,连接上网。
不同型号的路由器设置方法略有差异,请根据路由器的实际型号,参考相应的设置文档:如何设置WDS无线桥接?
2、当AP(无线交换机)使用:
适用环境:
家庭或办公环境中,原有的有线路由器无法提供Wi-Fi信号,现在需要在原有的有线网络上增加无线,将新增路由器当无线AP使用。
组网后的效果:
网络中增加了无线信号,手机、Pad可以连接无线信号上网;所有终端在同一局域网,属于同一网段,可以相互访问。
简要设置步骤:
1、登录新路由器的管理界面;
2、更改管理IP地址
3、设置无线名称和密码;
4、关闭DHCP服务器;
5、使用网线将LAN口连接到前端网络;
设置成功,连接上网。
不同型号的路由器设置方法略有差异,请根据路由器的实际型号,参考相应的设置文档:如何设置当作无线交换机使用?
3、搭建新网络(子网络)
适用环境:
要接入邻居、房东或者公司网络,将新增的路由器当作独立的路由器使用。
组网后的效果:
路由器下的终端均可以上网,且该路由器下的网络是一个小型的局域网(子网络),前端网络无法访问到您的终端,就像拉了一条宽带给您上网。
简要设置步骤:
1、复位新增的路由器;
2、按照的拓扑图连接线路并登录新路由器的界面;
3、设置无线名称与密码;
4、修改管理地址为其他网段(新购买的路由器无需该操作);
5、重启路由器;
设置成功,连接上网。

千兆路由器和百兆怎么串联?
可以先将第一个路由器连接网络服务商设备并进行相关设置确保能够正常上网以后再对第二个路由器进行设置。设置完成以后的网线连接方式为路由器A的WAN口连接网络服务商设备,LAN口连接第二个路由器的WAN口。具体的连接以及设置方法如下:
1、将第一个路由器的LAN口与电脑进行连接。
2、在电脑浏览器地址栏中输入第一个路由器后面标记的地址按回车以后输入密码登录进入。
3、进入第一个路由器后台以后点击路由设置进入。
4、在进入到设置界面点击上网设置,选择宽带上网,输入网络服务商提供的上网账号和密码点击连接按钮。
5、再点击无线设置,选择开启无线功能并输入无线信号名称和密码点击保存。
6、此时使用网线插入该路由器的WAN口并与网络服务商设备进行连接。
7、点击路由器后台的网络状态就可以看到已经可以正常上网了。
8、断开第一个路由器与电脑的连接,使用网线插入第二个路由器的LAN口与电脑连接。
9、在电脑浏览器地址栏中输入其IP地址回车以后输入密码登录进入。
10、进入该路由器以后点击接口设置下面WAN口,将连接方式修改为自动获取IP地址并点击保存。
11、再点击LAN口设置,将路由器的IP地址修改为不同于第一个路由器的IP号段点击保存。
12、点击该界面中的DHCP,选择开启DHCP功能点击保存。
13、然后点击无线设置的基本设置,输入需要的无线信号名称并开启无线功能和广播点击保存。
14、再点击无线安全设置,输入该无线网络的密码点击保存。
15、此时使用网线插入第二个路由器的WAN口。
16、网线的另外一头插入第一个路由器的LAN口就完成了两个路由器的连接设置了。
三台路由器串联如何设置
将三台路由器的LAN口使用网线连接即可。
工具:路由器;网线;电脑
操作步骤如下:
1、将第二台路由器LAN口与第一台路由器的LAN口使用网线连接,第三台路由器与第二台或者第一台路由器LAN口连接;
2、在浏览器输入无线路由器登录地址,登录路由器后台管理登录页面;
3、输入管理员密码,进入路由器管理页面;
4、选择“路由设置”,点击进入;
5、点击选择左侧“DHCP服务器”;
6、选择“关”,将除了第一台路由器的其它所有路由器的DHCP服务功能关闭;
7、选择左侧的“无线设置”,点击进入;
8、将无线功能打开,然后设置路由器无线名称和密码;
9、最后保存,路由器即可设置完成。
扩展资料
多WAN路由器具有物理上的多个WAN口作为外网接入,这样内网电脑就可以经过多WAN路由器的负载均衡功能同时使用多个外网接入线路,大幅提高了网络带宽。
当前多WAN路由器主要有“带宽汇聚”和“一网多线”的应用优势,这是传统单WAN路由器做不到的。
多WAN口路由器需要处理的数据很大,所以大多采用能力很强的处理芯片,对于带宽滥用及恶意攻击也起到防止作用,可以更全面地解决带宽升级方面的需求;
多WAN路由器的使用目的大体上与单WAN路由器其实是一样的,为连接内部网络和公共网的接口并提供防火墙功能服务,只是多了一个可以进行第二互联网连接的以太网地址。它可以通过内置的智能型管理方式来进行流量负载均衡控制。
路由器具有多个WAN口就可以接多条外部线路,合理使用多条宽带线路可以优化很多应用、解决很多问题,多WAN应用主要有以下优势:
带宽汇聚,多个WAN口可以同时接入多条宽带,通过负载均衡策略可以同时使用接入线路带宽,起到带宽叠加的效果。
比如WAN1,WAN2各接入1M的ADSL宽带,当内网PC使用迅雷 FlashGet,Bt等多线程下载工具下载文件时,一台PC可以同时使用2条线路,使得实际下载速度达到2M。
路由器怎么连接 菜鸟必看的路由器安装示意图
路由器安装示意图如图所示。
WAN口就是Internet接口,也就是所谓的广域网接口,是连接外网的接口,宽带网线通过WAN口连接到无线路由器上。LAN口是接本地局域网的电脑的网线,电脑通过网线连接到无线路由器的LAN口上。
一般路由器的WAN口不是在路由器的最左边就是在最右边,而且口子的颜色等和其他LAN口不同,注意宽带线一定要连接到路由器的WAN口,电脑可以连接到LAN的任意一个端口。要小心确认,如果线路连错了,将会导致上不了网的故障。
线路连好以后开机,正常情况下路由器的系统指示灯是闪烁的。路由器的WAN口和有线连接电脑的LAN口对应的指示灯都会常亮或闪烁,如果相应端口的指示灯不亮或电脑的网卡图标显示红色的叉,就表明线路连接有问题,可以尝试检查下网线连接或换根网线试试。
扩展资料
路由器连接好了,还需要设置好才能上网,下面以TP-LINK路由器为例介绍一下设置的方法:
1、打开路由器设置页面, 输入用户名和密码登陆。大部分默认帐户名和密码都是admin, 如果不确定,可以查看说明书或者路由器背面。登陆成功之后,点击路由器导航里面的“设置导向”。
2、选择需要的上网方式,这里可以选择推荐。
3、输入运营商给你的宽带用户名和密码。
4、设置WiFi名称和密码,其中 SSID 就是WiFi名、PSK密码就是WiFi密码。
5、点击完成, 路由器会重启,设置完成。
参考资料:百度百科-路由器
关于路由器怎么串联图片和路由器怎么串联图片教程的介绍到此就结束了,不知道你从中找到你需要的信息了吗 ?如果你还想了解更多这方面的信息,记得收藏关注本站。