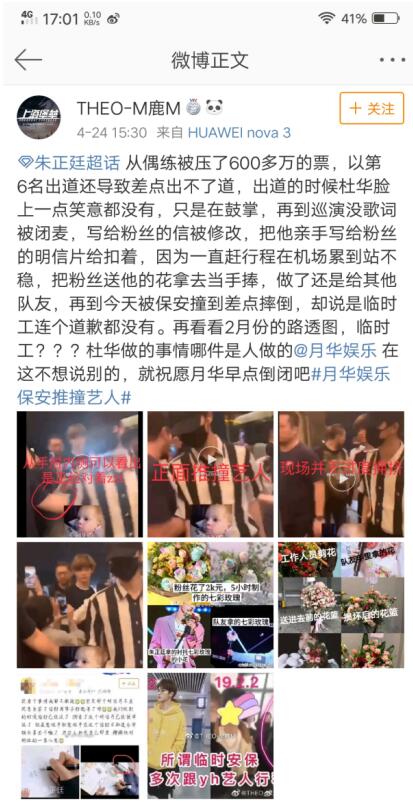华为路由器当无线网卡
本篇文章给大家谈谈华为插卡路由器改装网线,以及华为路由器当无线网卡对应的知识点,希望对各位有所帮助,不要忘了收藏本站喔。
本文目录一览:
1、华为4g路由器怎么桥接网络
2、新买的华为路由器怎么安装连接上网
3、华为移动路由器可以扦网线用吗?
4、华为路由器桥接教程详细
华为4g路由器怎么桥接网络
华为路由器有“Wi-Fi中继”功能,在设置页面中启动“Wi-Fi中继”,然后根据页面上的提示操作,就可以设置你的华为路由器桥接其它路由器wifi上网,下面进行演示介绍。
注意:
如果你的华为路由器已经设置/使用了,请将它恢复出厂设置,然后按照下面的步骤设置桥接。有关华为路由器恢复出厂设置的方法,可以参考下面的文章。
华为路由器怎么恢复出厂设置?
华为路由器
华为路由器
设置步骤:
1. 你必须知道另一个路由器的wifi名称和密码,否则无法在华为路由器上完成桥接设置。
2. 将你的华为路由器接通电源,电脑用网线连接到华为路由器。如果是笔记本电脑,可以连接到华为路由器的wifi网络。
3. 电脑的浏览器中会自动出现华为路由器的设置页面,点击“马上体验”。 如果浏览器中未弹出设置页面,需要在浏览器中输入192.168.3.1,可以手动打开华为路由器的设置页面。
打开设置界面
注意:
如果在浏览器中输入192.168.3.1之后,仍然无法打开华为路由器的设置页面。请阅读下面的文章,查看这个问题的解决办法。
192.168.3.1登录不了怎么办?
4. 在跳转的页面中点击:Wi-Fi中继 ,如下图所示。
点击:Wi-Fi中继
5. 路由器会自动扫描附近的无线信号,稍微等待几秒钟即可,如下图所示。
自动扫描附近的无线信号
6. 选择另一个路由器的wifi名称。
选择主路由器的无线信号
7. 在弹出的页面中,输入另一个路由器的wifi密码。
填写主路由器的无线密码
8. 设置你的华为路由器的登录密码。默认情况下,系统会将Wi-Fi密码作为登录密码。
设置副路由器的登录密码
9. 系统会提示无线桥接设置成功,正在重启路由器,如下图所示。
无线桥接设置完成,自动重启路由器
注意:
• Wi-Fi中继设置完成后,华为路由器的Wi-Fi名称和密码,与另一个路由器的Wi-Fi名称和密码相同。
• 如果完成Wi-Fi中继设置后,还可以搜索到华为路由器的默认WiFi信号,表示Wi-Fi中继设置不成功。这种情况下,建议恢复出厂设置,然后重新设置一次。

新买的华为路由器怎么安装连接上网
新购买的路由连接光猫的LAN口1234口,然后就无需理会就会自动上网了,因为现在的路由都很智能了,会自动设置调节的,所以只要对接线接上光猫的LAN口另一头接路由器的WAN口即可
华为移动路由器可以扦网线用吗?
当然是可以的,只要它有网线接口就代表着可以用网线的,要不就是多此一举了,基本上一个合格的路由器都会考虑多种使用场合的。
华为路由器桥接教程详细
新的华为路由器需要无线桥接。您可以遵循以下步骤:
第一步。将新买的华为路由器接上电源。这里不需要插网线。
第二步。连接华为路由器发出的默认wifi密码。在这里,你可以直接(名字叫HWAWEI-)不需要密码。
第三步。这时手机可能会自动跳转到设置页面。
如果没有自动跳转,可以点击手机中任意浏览器,输入华为路由器192.168.3.1的登录IP地址进入页面,然后点击开始配置。
第四步。华为路由器会检测到网线没插好,但是我们也不需要。只需点击wifi-中继。
第五步。路由器会自动扫描附近的wifi信号。点击要连接的wifi信号,会提示输入wifi密码(一定不能错否则会导致无法上网)。其次,已经成功连接的华为路由器的wifi名称和密码与主路由器相同。
第六步。进入这里会提示创建管理员密码,路由和wifi密码一样。你可以根据自己的喜好来做。
第七步:中继完成后,会提示您已经配置成功的wifi名称和密码以及路由器指示灯的颜色。
第八步:华为路由器重启成功后,再次连接wifi信号,检查设置是否成功。
关于华为插卡路由器改装网线和华为路由器当无线网卡的介绍到此就结束了,不知道你从中找到你需要的信息了吗 ?如果你还想了解更多这方面的信息,记得收藏关注本站。