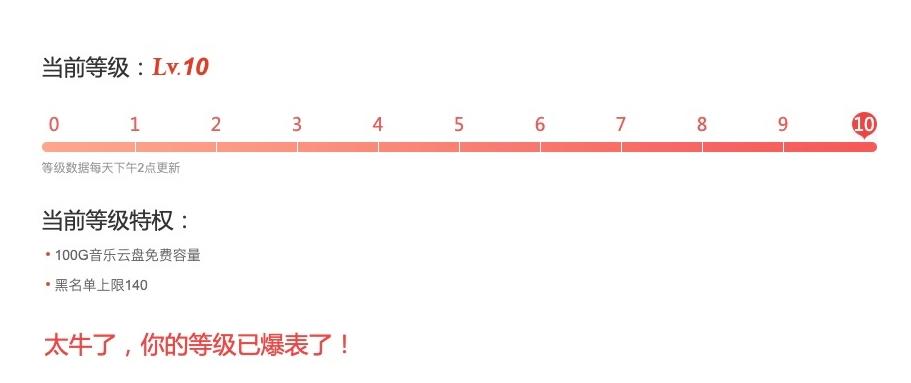美式路由器
今天给各位分享路由器设置图解美国的知识,其中也会对美式路由器进行解释,如果能碰巧解决你现在面临的问题,别忘了关注本站,现在开始吧!
本文目录一览:
1、网件R7000路由器怎么设置
2、美国路由器怎么设置
3、网件r2000设置教程
4、路由器怎么设置 linksys无线路由器设置
5、在美国无线路由器怎么设置
网件R7000路由器怎么设置
你好,美国网件R7000无线路由器的设置方法展示如下:
1、由于无线路由器在AP模式下默认不开启DHCP 服务器,不能为电脑自动分配IP地址,所以需要配置电脑无线网络连接的IP地址,才能登陆路由器的管理界面。将电脑无线网络连接IP地址设置为192.168.1.X(1≤X≤252),子网掩码设置为:255.255.255.0。设置完成之后,点击“确定”生效。
2、便携路由器默认无线网络名称:由于路由器并未设置无线安全,扫描环境中的无线网络,选中无线SSID,并点击“连接”。
3、然后在浏览器中输入“192.168.1.X”,输入登陆用户名及密码均为admin,打开管理界面,自动弹出“设置向导”。
5、选择“AP”,点击“下一步”,弹出无线设置页面。可以设置无线网络名称。为防止非法用户蹭网,建议设置无线安全,推荐选择“WPA-PSK/WPA2-PSK",然后设置好密码。
6、点击“下一步”,提示设备需要重新启动,点击重启。
7、重启完成,路由器的无线网络已经设置了无线安全,电脑的无线网络连接会自动断开,需要重新连接无线网络,连接过程中需要输入无线密码。
8、配置完成之后,请将无线网络连接IP地址设置为自动获取IP地址,点击“确定”生效,就能正常上网。
美国路由器怎么设置
导语:对于美国路由器的设置,各位可以实操一下。下面是我整理的美国路由器怎么设置,欢迎各位阅读和借鉴。
工具
美国网件路由器
根据路由器说明书上输入路由器地址,进入路由器,输入账号密码登录路由器。
进入路由器后,点击左边的'因特网。
接着会出现选项,选择以太网设置。
也可直接点击有边框里的因特网图标。
填写好接入宽带的账号密码,点击上面的应用。
页面会显示正在更新设置,等一会,就设置好了,网络就可以使用了。

网件r2000设置教程
全球领先的企业网络解决方案,及数字家庭网络应用倡导者美国网件公司NETGEAR于1996年1月创立,长期致力于为企业用户与SOHO用户提供简便易用并具有强大功能的网络综合解决方案,那么你知道网件r2000设置的 方法 吗?下面是我整理的一些关于网件r2000设置教程的相关资料,供你参考。
网件r2000设置教程
网件r2000设置第一步:设置电脑IP地址
在设置网件WNR2000路由器上网之前,需要先把电脑本地连接(以太网)中的IP地址,设置为自动获得(动态IP),如下图所示。
网件r2000设置第二步:连接网件WNR2000路由器
1、电话线上网:用户需要准备2根网线,一根网线用来连接ADSL Modem (宽带猫)与网件WNR2000路由器的WAN接口;另一根网线用来连接计算机与路由器的LAN接口(1/2/3/4中的任意一个都可以)。
2、光纤上网:用户需要准备2根网线,其中一根网线用来连接光猫与网件WNR2000路由器的WAN接口,另一根网线用来连接计算机与路由器的LAN接口(1/2/3/4中的任意一个都可以)。
3、网线入户上网:用户需要准备1根网线,先把宽带运营商提供的入户网线插在网件WNR2000路由器的WAN接口,再把准备的这根网线,一头连接电脑,另一头连接路由器的LAN接口(1/2/3/4中的任意一个都可以)。
注意问题
(1)、按照上诉方式连接网件WNR2000路由器后,电脑暂时 不能上网 了;当路由器完成设置后,电脑自动就可以上网了。
(2)、很多新手用户经常问道,这样连接网件WNR2000路由后,电脑都不能上网了,怎么能够设置路由器呢?这里说一下:设置路由器的时候,不需要电脑能够上网,只需要按照上面的方法正确连接路由器,电脑就能够进入路由器设置界面,设置路由器联网的。
(3)、注意问题,用来连接猫与路由器、路由器与电脑之间的网线,一定要是可以正常使用的。如果网线有问题,会导致无法登录到 的设置界面,或者设置后不能够上网。
(4)、上面连接示意图中,用 其它 路由器代替了网件WNR2000,进行演示;便于大家更清楚的看清楚正确的连接方式。
网件r2000设置第三步:设置网件WNR2000路由器上网
1、打开电脑上的浏览器,在地址栏中输入: 或 然后回车:
2、在弹出的对话框中,“用户名”输入:admin;“密码”输入:password——点击“确定”
网件WNR2000路由器默认用户名是:admin;默认密码是:password。
3、刚进入管理界面时它会问是否需要将英文改为中文,点击“YES”。(WNR2000 支持多国语言包,在右上角可以进行选择)
4、上网设置
选择菜单“设置”——“基本设置”——“您的因特网连接需要登录吗”选择:是——“因特网服务提供商”选择PPPoE——在“登录”和“密码”后面的空白栏中分别输入:宽带的帐号、宽带密码——“因特网IP地址”选择:从ISP处动态获取——点击“应用”如下图:
(1)、如果你有宽带账号、宽带密码,且在未使用路由器的时候,电脑上需要用“宽带连接”拨号上网;则在设置网件WNR2000路由器上网的时候,就应该按照上面的方法设置。
(2)、如果你没有宽带账号、宽带密码,且在未使用路由器的情况下,只需要把电脑IP地址设置为自动获得,然后把宽带网线连接到电脑的网线接口,电脑就可以上网了。则在设置网件WNR2000路由器上网的时候,请按照下面的方法设置:
选择菜单“设置”——“基本设置”——“您的因特网连接需要登录吗”选择:否——“因特网IP地址”选择:从ISP 处动态获取——点击“应用”如下图:
(3)、如果你没有宽带账号、宽带密码,但是宽带运营商(网络管理员)提供了IP地址、子网掩码、网关、DNS;且在未使用路由器的情况下,需要在电脑本地连接中,手动填写宽带运营商(网络管理员)提供的IP地址、子网掩码、网关和DNS。那么在设置网件WNR2000路由器上网的时候,请按照下面的方法设置:
选择菜单“设置”——“基本设置”——“您的因特网连接需要登录吗”选择:是“因特网IP地址”选择:使用静态IP地址;然后填写:宽带运营商提供的IP地址、IP子网掩码、网关IP地址——“域名服务器(DNS)地址”选择:使用下面的DNS服务器;然后填写宽带运营商提供的DNS服务器地址——点击“应用”如下图:
注意问题:IP地址、子网掩码、网关、DNS地址,由宽带运营商提供的,上面填写的信息只是演示而已,请勿用上面的信息配置你的路由器,是无法上网的。
5、 无线网络 设置
点击“设置”——“无线设置”——设置“无线网络标识(SSID)”——“模式”选择:最大300Mbps——选择“WPA2-PSK[AES]”——设置“密码”——点击“应用”
网件r2000设置第四步:检查设置是否成功
选择菜单“维护”——“路由器状态”查看路由器与Internet 的连接情况。如图,因特网端口获取到IP 地址,说明路由器与Internet 连接成功。这时就可以上网冲浪啦!
若IP 地址是0.0.0.0,说明路由器暂时没有拨号成功,请检查基本设置页面输入的信息是否正确。
注意问题:设置成功后,不必运行之前的宽带连接进行认证。直接打开网页即可上网冲浪!
网件设置教程的相关 文章 :
1. 网件路由器设置教程
2. netgear无线路由器设置图解教程
3. NETGEAR WNR2000无线路由器设置[图文教程]
4. 网件路由如何设置中文
5. 美国网件无线路由器设置图解
路由器怎么设置 linksys无线路由器设置
线路连接路由器及设置步骤:
1、将网线—路由器—电脑之间的线路连接好,启动电脑和路由器设备;
2、启动设备后,打开浏览器,在地址栏中输入192.168.1.1进入无线路由器设置界面。(如进不了请翻看路由器底部铭牌或者是路由器使用说明书,不同型号路由器设置的默认都不一样。)
3、设置界面出现一个登录路由器的帐号及密码,输入默认帐号和密码admin,也可以参考说明书;
4、登录成功之后选择设置向导的界面,默认情况下会自动弹出;
5、选择设置向导之后会弹出一个窗口说明,通过向导可以设置路由器的基本参数,直接点击下一步即可;
6、根据设置向导一步一步设置,选择上网方式,通常ADSL用户则选择第一项PPPoE,如果用的是其他的网络服务商则根据实际情况选择下面两项,如果不知道该怎么选择的话,直接选择第一项自动选择即可,方便新手操作,选完点击下一步;
7、输入从网络服务商申请到的账号和密码,输入完成后直接下一步;
8、设置wifi密码,尽量字母数字组合比较复杂一点不容易被蹭网。
9、输入正确后会提示是否重启路由器,选择是确认重启路由器,重新启动路由器后即可正常上网。
在美国无线路由器怎么设置
一、无线路由器设置硬件连接
1、用网线将计算机直接连接到路由器LAN口。也可以将路由器的LAN口和局域网中的集线器或交换机通过网线相连,如下图 所示。
2、用网线将路由器WAN口和xDSL/Cable Modem或以太网相连,如下图 所示。
3、连接好电源,路由器将自行启动。
二、建立正确无线路由器设置的网络连接
1、计算机IP地址的设置
右键点击桌面上的“网上邻居”图标,选择属性,在打开的“网络连接”页面中,右键点击“本地连接”,选择属性,在打开的“本地连接 属性”页面,选中“Intelnet 协议(TCP/IP)”点击属性,在“Intelnet 协议(TCP/IP) 属性”页面,选中“自动获取IP地址”后点击确定即可。具体的详细设置步骤图解参考:fast无线路由器设置
2、使用Ping命令测试与路由器的连通
在Windows XP 环境中,点击开始-运行,在随后出现的运行窗口输入“cmd”命令,回车或点击确定进入下图所示界面。
若计算机的IP 地址为前面介绍的自动获取方式,则无须进行设置。若手动设置IP,请注意如果路由器的IP 地址为192.168.1.1,那么计算机IP 地址必须为192.168.1.X(X 是2 到254之间的任意整数),子网掩码须设置为255.255.255.0,默认网关须设置为192.168.1.1。
三、美国网件无线路由器的快速设置
打开网页浏览器,在浏览器的地址栏中输入路由器的IP地址:192.168.1.1,将会看到下图所示登录界面,输入用户名和密码(用户名和密码的出厂默认值均为admin),点击确定按钮。
浏览器会弹出无线路由器设置向导页面。如果没有自动弹出此页面,可以点击页面左侧的设置向导菜单将它激活。
点击下一步,到上网方式选择页面,这里根据我们的上网方式进行选择,一般家庭宽带用户是pppoe拨号用户。这里我们选择第一项让路由器自动选择。
设置完成后,点击下一步,到基本无线网络参数设置页面。
无线状态:开启或者关闭路由器的无线功能
SSID:设置任意一个字符串来标识无线网络
信道:设置路由器的无线信号频段,推荐选择自动
模式:设置路由器的无线工作模式,推荐使用11bgn mixed 模式
频段带宽:设置无线数据传输时所占用的信道宽度,可选项有:20M、40M 和自动
最大发送速率:设置路由器无线网络的最大发送速率
关闭无线安全:关闭无线安全功能,即不对路由器的无线网络进行加密,此时其他人均可以加入该无线网络。
WPA-PSK/WPA2-PSK:路由器无线网络的加密方式,如果选择了该项,请在PSK 密码中输入密码,密码要求为8-63 个ASCII 字符或8-64 个16 进制字符。
无线路由器设置不修改无线安全设置:选择该项,则无线安全选项中将保持上次设置的参数。如果从未更改过无线安全设置,则选择该项后,将保持出厂默认设置关闭无线安全。
设置完成后,单击下一步,将弹无线路由器设置向导完成界面,单击重启使无线设置生效。
路由器设置图解美国的介绍就聊到这里吧,感谢你花时间阅读本站内容,更多关于美式路由器、路由器设置图解美国的信息别忘了在本站进行查找喔。