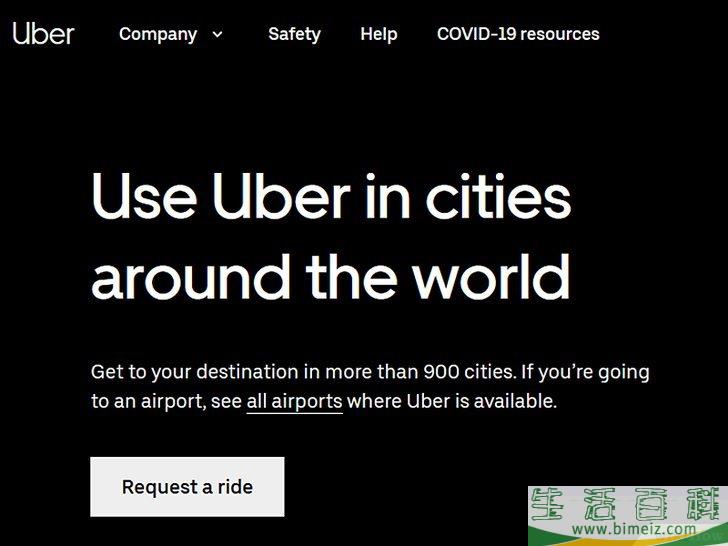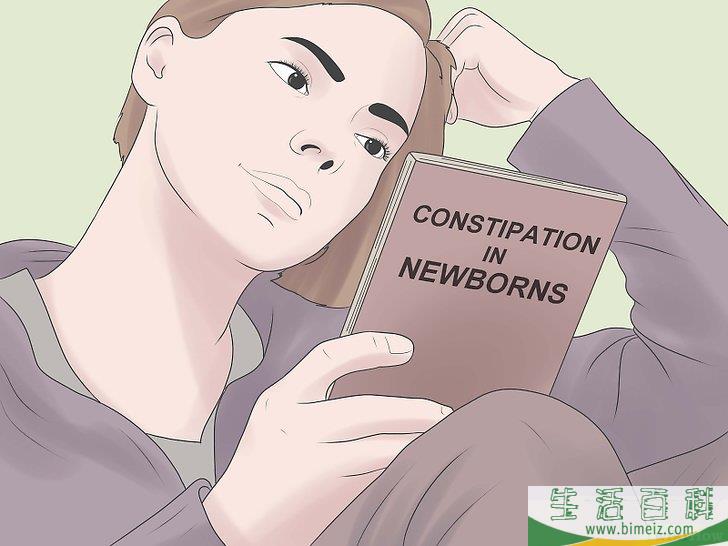Mac的100个必备小技巧(mac使用技巧)
-
接要: 本篇文章给大家说说mac使用技巧,以及你可能想了解Mac的100个必备小技巧对应的知识点,希望对各位能有一定的帮助,不要忘了收藏本站喔。本文目录一览:1、mac...
本篇文章给大家说说mac使用技巧,以及你可能想了解Mac的100个必备小技巧对应的知识点,希望对各位能有一定的帮助,不要忘了收藏本站喔。
本文目录一览:
1、macbook pro使用技巧 方便使用
3、苹果MacBook Pro Touch Bar的13个使用技巧
4、「萌新上手Mac」关于MacBook拖放技巧
macbook pro使用技巧 方便使用
1、Mac中卸载软件。打开Finder, 到Application文件夹下,找到要卸载的软件,右键,选择Move To Trash. 就卸载好了。 注意:这种卸载方法,不会删除个人目录下的library下的preferences中的配置文件。
2、Mac中没有最大化,只有最适化。在Windows系统中,习惯窗口最大化。 在苹果系统中没有最大化,而是”最适化“, 意思是“将窗口放大到最合适的宽度”。 在Mac OS 实现最大化窗口,可惜在窗口的右下角拖放,放大窗口。小技巧: Chrome中,按住Shift键,然后点击“最适化”。 可以实现最大化。把窗口铺满整个屏幕。
3、访问远程共享的目录。在Windows, 可以Run \\192.168.0.4 来访问其他机器共享的目录。在Mac中,先打开Finder,command +K,打开共享目录输入: smb://192.168.0.4/share。
苹果电脑高级使用技巧介绍
1、精确调节音量
在调节音量时,同时按住 +Shift 键,可以将每次调节的音量单位改为原先的 1/4 苹果电脑高级使用技巧
2、快速呼出“通知中心”
从 Macbook 的触控板或 TrackPad 触控板的最右侧用双指向屏幕**拖动
3、向 Mail 中添加附件
将您要发送的文件用鼠标拖拽到 Mail 图标上,Mail 会自动将其作为附件发送
4、调出系统的“纯键盘”操作模式
按 Control+F1 开启该模式,开启后按 Control+F2 进入菜单;按 Control+F3 进入 Dock
5、Quicktime 播放视频时的“慢放”及“快放”功能
使用系统自带播放器 Quicktime 时,播放的同时可以在触控板上“双指滑动”或“鼠标滚轮”控制画面的前进或后退
6、隐藏所有其他窗口
窗口太多太乱?当你进行一个任务时,按下 Command+ +H 即可把其他所有窗口都瞬间隐藏
7、利用地址栏(PathBar)移动文件
在 Finder 文件资源管理器中,我们可以通过简单拖拽文件到地址栏显示的层级文件夹中,完成文件的移动
8、利用 Preview(预览)裁剪图片
在使用系统自带的“预览”功能打开一张图片时,选中你想要裁剪的区域,然后按 Command+K 就可以完成裁剪
9、让你的 Mac 开口说话
打开系统自带“终端(Terminal)”,输入命令“Say Hello”并回车,你的 Mac 电脑就会读出 Hello(相当于对你问好)。当然,如果你把“Say Hello”里的'“Hello”换成其他单词,也是可行的。
10、控制页面横向移动
在 Cocoa 程序中(例如 Pages),当页面太大出现了横向滚动条时,你可以按下 Shift 键,再利用鼠标滚轮就可以横向移动页面了。不过,其他程序例如 Photoshop 对于这个方法就不可行,因为你需要按下的是 Command 键。如果你的 Mac 电脑是 Macbook 或配备有 TrackPad 或 Magic Mouse,利用它们自身的“手势操控”也是可以操控横向滚动的。
11、让 Mail 替你读出邮件
如果你实在懒到连邮件都不想自己看,那么这项功能就起到作用了。选中邮件文字,然后选择“编辑”——“阅读”——“开始阅读”,你的 Mac 就会为你朗读这些文字。遗憾的是,它不认识汉字。。。
12、Safari 中管理标签
双指在触控板上快速做出“拉拢”的手势即可
13、让 Mac 定时 启动/关闭
点击“系统偏好设置”——“节能器”——右下角“定时”,自己设置就可以了
14、隐藏所有窗口任务
在触控板上用至少四个手指做出“放大”的手指,画面中的所有窗口都会被移动到屏幕四周的隐藏框中
15、使隐藏的程序在 Dock 上透明
在“终端(Terminal)”里输入以下命令:
defaults write com.apple.Dock showhidden -bool YES
回车执行后,所有隐藏的程序图标在 Dock 上就变成透明的了
16、将常用项目拖到 Finder 工具栏
是的,你可以将一些常用文件夹拖到 Finder 工具栏。如果不想要了,按住 Command 再拖离工具栏就行了
17、把屏幕保护当成桌面
这时一个超酷的功能,只需要在“终端(Terminal)”里输入以下命令:
/System/Library/Frameworks/ScreenSaver.framework/
Resources/ScreenSaverEngine.app/Contents/Mac OS/ScreenSaverEngine -background6
输入完毕后,看着屏幕,是不是桌面变成屏幕保护了?!
不想玩了,就按 Control+C 退出
18、强迫 Safari 在新 Tab 标签中打开链接
在“终端(Terminal)”里输入以下命令:
defaults write com.apple.Safari TargetedClickCreate Tabs -bool true
回车执行后,Safari 将始终在新 Tab 标签页中打开链接
19、快速清空垃圾桶
如果你在清空垃圾桶时不想看到任何烦人的提示,可以按下 Command+ +Shift+Delete 组合键,世界清静了。。。
20、利用 Preview 快速提取图标
首先打开“预览(Preview)”,在最顶部的菜单栏中选择“文件”——“打开”,在左侧工具栏中选择“应用程序”,右键你要提取图标的程序并点击“快速查看”,将跳出的窗口关闭,这时你要提取的应用程序才会被蓝框选中(否则程序是灰色“不能选中”状态的)双击或点击右下角“打开”这个应用,在右上角的“搜索框”中输入“icns”即可找到大图标,导出即可。
21、将不同 Space 中的窗口集中在一起
如果你在很多个 Space 中都有窗口,想要把它们集中到一起,按 F8 激活 Space,再按 C 键即可。
(什么是 Space?触控板四指上推,除了 Dashboard 外,剩下的都叫做 Space。你也可以将鼠标移动到右上角增加一个 Space)
22、鼠标取词翻译
选中你要翻译的单词,同时三指轻拍触控板(或使用 Command+Control+D 组合键)即可
这时候按住 Command+Control 不放,移动光标就可以对其他单词进行取词翻译了
23、获得你的 Mac 序列号
点击屏幕左上角“苹果 Logo”,选择“关于本机”,双击版本号就会显示出本机序列号

苹果MacBook Pro Touch Bar的13个使用技巧
尽管Touch Bar是MacBook键盘顶部的薄触摸屏条纹,已成为近年来苹果最有争议的创新之一,如果用户知道如何正确使用它,会非常方便。它可以帮助用户快速完成诸如 AI rDrop的操作,更改Finder文件的视图,根据特定应用程序直观地进行工作等等。为了提供帮助,这里有一些方便的MacBook Pro Touch Bar提示和技巧,它们可以提升用户的体验并提高工作效率。
1.滑动以获得音量或亮度
用户无需反复点击即可更改音量或亮度。可以触摸触摸栏上的相应按钮并将其向右或向左滑动。
注意:如果已在系统偏好设置→辅助功能→缩放下启用了触摸栏缩放功能,则上述提示将不起作用,因为按下触摸栏会将其显示在MacBook屏幕的底部。
2.自定义触摸栏
触摸栏是可自定义的,因此您可以直接选择所需的选项。您可以添加和删除您不喜欢的项目。
1.单击苹果图标,然后选择“系统偏好设置”。
2.选择键盘。
3.单击“自定义控制条”。
4.现在,向下拖动选项以添加它们。要删除,将图标(使用触控板或鼠标)从触摸栏中向上拖动到屏幕上。
3.为特定应用程序定制触摸栏
某些内置应用程序(如Finder,Safari,MAIl)和第三方应用程序(如 Photoshop )具有Touch Bar的自定义选项。要了解某个应用程序是否支持自定义触摸栏控件并对其进行自定义,请打开该应用程序,然后单击顶部菜单栏上的“查看”。接下来,点击自定义触摸栏。
4.拍摄触摸栏的屏幕截图
Mac的屏幕截图工具功能强大。这包括获取触摸栏的屏幕截图(如果需要的话!)。为此,请按Command + Shift + 6。
5.除了功能键之外,什么都不用使用触摸栏
您是否经常使用功能键,并希望使其始终在触摸栏上始终可见?如果是,请按以下步骤操作。
1.打开系统偏好设置,然后单击键盘。
2.单击“触摸栏显示”的下拉菜单,然后选择F1,F2等。
6.在MacBook Pro Touch Bar上键入建议
键入内容时,触摸栏会像iPhone一样显示联想文字。您可以点按它来完成句子。如果看不到文本,请点击触摸栏上的键盘图标(如果看到的话)。
7.借助触摸栏,轻松使用表情符号
在Mac上有多种使用表情符号的方法。但是Touch Bar使它变得超级容易。当您键入(在大多数应用程序中)时,您会在触摸栏中看到表情符号图标。点按它可以查看几个表情符号并使用它们。
8.了解隐藏的格式化工具
触摸栏在您键入时会隐藏格式设置工具(因为触摸栏会显示预想屏幕)。要显示粗体,斜体,字体类型等格式工具,请点击触摸栏上的按钮。此外,当您选择单词或句子时,格式化工具会自动显示在触摸栏上。
9.使用触控栏轻松进行AIrDrop,快速查看,标签
当您在Finder中选择文件时,您会在屏幕上看到诸如快速查看,共享,标签等选项。点按一个即可快速使用它们。
10.如果您经常不小心触摸Siri按钮,请从触摸栏中删除它
如果您不喜欢Touch Bar上的Siri(或者在获得Touch ID时不小心点击了它),可以将其删除。为此,打开系统偏好设置,然后单击键盘。接下来,单击“自定义控制条”,然后通过使用触控板或鼠标将其从触摸栏拖动到Mac屏幕上来删除Siri图标。
11. Safari +触摸栏=精美组合
当您启动Safari时,Touch Bar似乎焕然一新。您将看到各种选项,这些选项可让您打开新标签页,快速启动喜欢的网站,浏览打开的标签页,进行搜索等。大多数选项非常简单明了,一旦看到它们,就很容易弄清楚它们。
12.使用MacBook Pro Touch Bar擦洗
触摸棒作为擦洗垫效果极佳。无论您是在“照片”应用程序中还是在编辑视频或照片,您都将在触摸栏上看到类似滑块的控件。用它擦洗。
13.使用第三方应用程序进行更多的触控栏自定义
除了内置控件之外,您还可以使用一些第三方应用程序来增加或改善您的Touch Bar体验。这里有一些值得检查的应用程序。
「萌新上手Mac」关于MacBook拖放技巧
由于工作需要我们经常在电脑上来回拖动文件和文件夹,本文为大家介绍Mac 的拖放技巧。主要内容是使用外接鼠标或触控板重新定位mac上的项目或捕获文本和图像。
如何在 MacBook 上单击并拖动?
在 MacBook 上单击和拖动有两个选项:使用触控板或有线或无线鼠标。任一选项的过程都类似,步骤如下。
1、单击突出显示要移动的项目;
2、拖动对象时按住触控板或鼠标;
3、想好图片的位置,松开触控板或鼠标即可;
4、选择文本或图像并将它们拖到桌面上可以创建文本剪辑或保存图像;
5、要在Dock 中移动项目,单击应用拖动可将其拖动到您喜欢的位置。
6、通过选择项目并将其拖离该区域,从Finder或Dock 中的收藏夹中删除项目。
如何使用触摸板拖放?
单击并按住 Mac 上的触控板可拖动和移动项目。
(要启用三指拖动,请转到“设置” “辅助功能” “指针控制” “鼠标和触控板” “触控板选项” “启用拖动” 选择“三指拖动” “确定”。)
1、选择单个项目或在触摸板上单击、按住并拖动手指以突出显示文本或多个文件。
2、按住触摸板并开始移动突出显示的选项;
(要将文件复制到不同的文件夹而不是重新定位它们,请在突出显示并拖放它们的同时按下Option。)
3、释放触控板以将项目放置在新位置;
以上就是关于MacBook上的拖放技巧,你学会了吗?本系列教程写给刚拿到Mac,对于一般操作还不熟悉的朋友们,了解更多Mac 新手教学请继续关注小柯基!
以上就是mac使用技巧和Mac的100个必备小技巧的介绍到此就结束了,不知道你从中找到你需要的信息了吗 ?如果你还想了解更多这方面的信息,记得收藏关注本站。
-
迷雾的花语(迷雾花花语)
针对迷雾的花语这个问题,本文将综合不同朋友对这个迷雾花花语的知识为大家一起来解答,希望能帮到大家本文目录一览:1、loveinamist什么花语loveinam
2023-11-03阅读:0 -
代表离别友谊的花语英文(表示离别的花语)
今天给各位分享代表离别友谊的花语英文的知识,其中也会对表示离别的花语进行解释,如果能碰巧解决你现在面临的问题,别忘了关注本站本文目录一览:1、jasmine什么
2023-10-30阅读:0 -
解花语网友mj(逆水寒解花语)
针对解花语网友mj这个问题,本文将综合不同朋友对这个逆水寒解花语的知识为大家一起来解答,希望能帮到大家本文目录一览:1、23.为什么女生喜欢做指甲呢?23.为什
2023-10-24阅读:0 -
校花语音版(校花歌曲原唱mtv)
针对校花语音版这个问题,本文将综合不同朋友对这个校花歌曲原唱mtv的知识为大家一起来解答,希望能帮到大家本文目录一览:1、我的姐姐是校花完整版5、《校花的贴身高
2023-10-23阅读:0 -
茉莉英语花语(茉莉花的英文名怎么说)
有很多朋友不知道茉莉英语花语要如何操作,今天为大家整理了很多茉莉花的英文名怎么说相关的答案,组成一篇内容丰富的文章,希望能到您本文目录一览:1、茉莉花jasmi
2023-10-04阅读:0 -
玫瑰花语520朵(520朵玫瑰花的寓意)
今天给各位分享玫瑰花语520朵的知识,其中也会对520朵玫瑰花的寓意进行解释,如果能碰巧解决你现在面临的问题,别忘了关注本站本文目录一览:1、各色玫瑰花语&数量
2023-10-03阅读:0