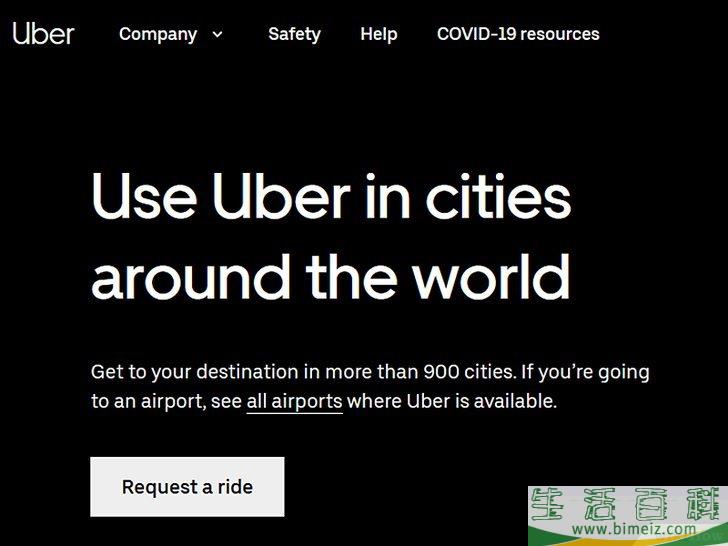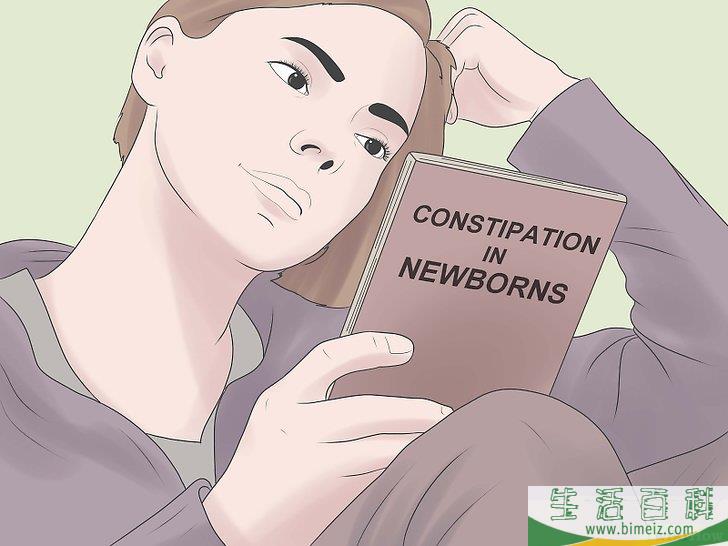keynote功能介绍(keynote技巧)
-
接要: 下面和各位分享keynote技巧的知识和文章,同时也会对keynote功能介绍进行收集相关的内容,如果能碰巧解决你现在面临的问题,别忘了关注本站,现在开始吧!本...
下面和各位分享keynote技巧的知识和文章,同时也会对keynote功能介绍进行收集相关的内容,如果能碰巧解决你现在面临的问题,别忘了关注本站,现在开始吧!
本文目录一览:
1、告诉你PPT与Keynote的五大区别,让你从PPT出发,五分钟会用Keynote
2、三步完成 Keynote 空心字
3、Keynote 小技巧 (1):用几磅的字
4、Keynote小技巧-折线图美化
5、演讲小技巧iPhone+Keynote
告诉你PPT与Keynote的五大区别,让你从PPT出发,五分钟会用Keynote
买了Mac,想学库克,但是不会用Keynote……有Mac却玩不转Keynote,和咸鱼有什么区别?没关系,这篇文章讲清了PowerPoint与Keynote的五大区别。只要你会用PowerPoint,就能轻松学会Keynote!
如今,PPT高手们是这么说的:“做Word的,不如做PPT的;做PPT的,不如讲PPT的;讲PPT的,不如讲Keynote的。”
相信你在点开这篇文章之前,已经熟悉了PowerPoint,而且拥有一台Mac,迫切渴望学会Keynote。但是,Keynote与PowerPoint截然不同,你不知道怎么上手。
那么,你想在最短时间内学会Keynote,与乔布斯、库克、雷军、老罗那样,拥有让人赞不绝口的演示风采吗?
如果你的答案是“想”,那么,请往下看。
如果你熟悉 PowerPoint,根据心理学的知识正迁移原理,你的知识和技能可以迁移到Keynote,这就从根本上决定了你可以快速学会 Keynote。这是因为,Keynote 和 PowerPoint 都是演示软件,如今最新版本的 Keynote 7.2 和 PowerPoint 2016 都是从早期的 PowerPoint 2002 演变而来的,它们有着同质化的一面。
PowerPoint 和 Keynote 在界面、术语和操作上存在较大的区别,根据心理学的知识负迁移原理,你需要了解 PowerPoint 和 Keynote 的区别,才能避免PowerPoint的干扰,正确使用Keynote。
本文将为你揭示这两款软件的五个主要区别,熟悉 PowerPoint 的你,根据这些区别,就能迅速入门 Keynote。
本文以 PowerPoint 2016 和 Keynote 7.2 为例。
(一) 界面的区别
PowerPoint 的主界面是 Ribbon 风格(见图 1),而 Keynote 的主界面是经典的菜单栏+工具栏风格(见图 2),后者有点像 PowerPoint 2003 或更早版本,PowerPoint 老用户更容易适应。
以下列出了 Keynote 界面元素与 PowerPoint 界面元素的联系与区别。
(二)添加对象
所谓对象,就是幻灯片页面上出现的一切内容,例如文本框、形状(包括线条、封闭形状、开放形状)、表格、图表、图像、视频、音频。
在 PowerPoint 中,所谓插入对象(喂,你不要想歪),就是为幻灯片页面上增加一个新对象。具体操作是单击“插入”选项卡,然后选择要插入的对象(见图 3)。
而在 Keynote 中,把“插入对象”称为“添加对象”,具体操作是单击工具栏中间的6个按钮其中之一,如图 4所示。
以添加文本框为例,介绍一下 PowerPoint 与 Keynote 的区别。
(三)设置对象的格式
在 PowerPoint 中,要设置对象的格式,只需要右击某个对象,选择“设置形状格式”,PowerPoint窗口右侧弹出任务窗格(见图 5A)。在这里设置对象的格式,例如,填充、线条、阴影、3D、大小、位置、旋转等。
在 Keynote 中,要设置对象的格式,只需要单击某个对象,Keynote 窗口右侧的检查器就会自动显示所有的格式选项(见图 5B)。在这里设置对象的格式。例如,填充、线条、阴影、映像、字体、大小、位置、旋转等。
(四)表格与图表
在 PowerPoint 中,要插入表格,需要单击“插入”→“表格”,然后确定行数与列数,最后,PowerPoint 会生成一个表格。
而在 Keynote 中,要添加表格,只需要单击工具栏上的“表格”按钮,然后选择一种表格样式(见图 6),Keynote 会自动在幻灯片页面的中央添加一个5行4列的表格。单击选中表格,Keynote 会像 Excel 那样,在表格的顶端和左边显示行标和列标,见图 7。单击表格右上角的“||”按钮,可以增减列数;单击表格左下角的“=”按钮,可以增减行数。
Keynote 的表格功能与 Excel 类似,例如,可以填充表格,在表格中使用函数和公式,设置条件格式等,胜过 PowerPoint。但是,PowerPoint 的表格可以设置比较复杂的格式,能当作排版工具使用,胜过 Keynote。
在 PowerPoint 中,要插入图表,需要单击“插入”→“图表”,然后选择一种图表类型并单击“确定”,最后,PowerPoint 会生成一个图表。
在 Keynote 中,要添加图表,需要单击工具栏上的“图表”按钮,然后单击一种图表类型(见图 8),Keynote 会自动在幻灯片中央添加一个图表。
Keynote 的图表功能不如 PowerPoint。首先,Keynote 7.2 仅有 24 种图表,而 PowerPoint 2016 有 16 类共 59 种图表。其次,Keynote 不能像 PowerPoint 那样花样设置图表的格式,因此,在PowerPoint 中常见的图表技巧,在 Keynote 中都无法实现。
不过,Keynote 与 PowerPoint 相比,主要优势在于图表的使用比较简单,而且内置的图表样式数量众多、设计得很专业,让初学者可以轻易地制作具有设计感的图表用于演示。
(五)动画
在 Keynote 中,从前一页幻灯片转换到后一页幻灯片的动画,称为过渡动画,相当于 PowerPoint 的切换动画。
同样是从前一页幻灯片转换到后一页幻灯片,PowerPoint 需要把切换动画设置在后一页幻灯片上,而 Keynote 必须把过渡动画放在前一页幻灯片上才能生效。
在 Keynote 中,单击工具栏右侧的“动画效果” 按钮,Keynote 会在窗口右侧弹出“动画效果”检查器。单击当前幻灯片空白处,就可以为当前幻灯片指定过渡动画,动画效果检查器中会显示“过渡”标签(见图 9A)。
在 Keynote 中,同一页幻灯片上对象的动画,称为构件效果动画,相当于 PowerPoint 的自定义动画。
构件效果动画分为三种类型:
Keynote有一种动作动画叫做“移到”,它相当于 PowerPoint 的 “动作路径”动画。“移到”的强大之处是,可以先绘制一条曲线,然后让对象沿着这条曲线运动。
在 Keynote 中,单击工具栏右侧的“动画效果” 按钮,Keynote 会在窗口右侧弹出“动画效果”检查器。单击幻灯片上的某个对象,就可以为这个对象设置构件效果动画,动画效果检查器中会显示“构件出现”、“动作”、“构件消失”标签(见图 9B)。
在“动画效果”检查器的底部有一个“构件顺序”按钮,单击它,Keynote 会弹出“构件顺序”窗口,它相当于 PowerPoint 的“动画窗格”,列出了当前幻灯片上所有的构件动画及其顺序。
你需要一本详细的教程,它不但系统地介绍 Keynote,而且详细地解析 PowerPoint 与 Keynote的区别,让你能凭借已有的 PowerPoint 基础,迅速学会 Keynote,并且能够把工作迁移到Keynote,制作精美的演示文稿。
到目前为止,地球上最符合这个要求的教程就是《从 PPT 到 Keynote:商业幻灯片设计指南》,如图 10所示。
这本书按照 PowerPoint 用户的习惯构建知识框架,但是将Keynote的知识填充进去,让读者能把握两者的共同点。同时,在行文中比较并分析两者的不同点,最大限度地避免读者已有的PowerPoint 知识对学习 Keynote 产生干扰。双管齐下,让读者又快又好地学会 Keynote。
陈魁、包翔(Lonely_fish)、秦川、杨臻(般若黑洞)、孙小小等P圈大咖读过本书以后,都赞不绝口,大力推荐。有了这些专家珠玉在前的推荐,这本书不会让读者失望。
购买这本书,还超值赠送Mac电脑使用手册《从 PC 到 Mac》和《Keynote 6+从入门到提高》视频课程的折扣券。让你全方位熟悉Mac与Keynote。
购书链接:
天猫: ;id=552787032322ns=1abbucket=13
亚马逊:
京东:
三步完成 Keynote 空心字
PPT和KEYNOTE哪个更好用?
大家可能都有自己的答案,这也跟读者使用的是 OS 系统还是 WIN 系统有很大关系。(WIN系统应该就不会用到 keynote 了吧)
虽然 OS 有内置 pages/keynote/numbers 三件套,但许多人用着 OS 系统还是戒不掉各种 Microsoft 软件。对我来说 Microsoft 系软件有一个致命的缺点是我不能接受的 - 卡。
功能再强大,面板功能太多,只要卡,就意味着废掉。(个人看法)
所以,入坑 OS 后,我头也不回抛弃了 PPT。虽然有很多 KEY 的很多功能看起来没有 PPT 丰富,但只要细心研究,还是可以找到不同的道路实现同款效果的。
今天要分享的就是 KEYNOTE 如何制作空心字这一小技巧。
众所周知,keynote曾经是有空心字这一选项的,但是不知道从 第几代更新开始,这个功能就不见了。
但并不代表这个方式不能呈现,而是需要大家动动脑筋。(其实非常简单)
STEP 1: 在keynote里打出你需要做成空心字的文本;
STEP 2: 选中文本,在右侧文本选项内,选择外框,并设置外框颜色及粗细;
FINAL STEP: 继续选择文本,在字体设置附近的【文本颜色】改为「无填充」(注意,不设置外框的情况下,是不会出现「无填充」这一选项的);
在填充选项中,可以看到有需要填充方式,渐变、图像等,如要用图像填充就在这里选择即可(下图看图像填充效果)
除了单纯的空心字,当出现需要实现这样效果的情况改怎么办呢?
文字空心的基础上,出现一个特定颜色的边框,空心文字内部根据背景图填充的变化而变化。
在 PPT 里似乎只是一两个按钮的事情,但是在 KEYNOTE 里就稍显得有点复杂(作弊)了。
步骤如下:
STEP 1: 在空白页面拉一个任意颜色矩形框,并在矩形框内打出需要的文本;
STEP 2: 截图中间黑色矩形框部分,并粘贴到附有你需要的背景的 keynote 页面内;
FINAL STEP: 选中粘贴过来的矩形框图片,点击右侧工具栏 【图像】-【即时 Alpha】,将白色文字区域一一选中,删除;
最终就能出现之前描述的效果啦。
非常简单(作弊)的一种方式,虽然没有 PPT 方便,但...
没有但是,需要的读者就学起来。
OVER
Keynote 小技巧 (1):用几磅的字
苹果的幻灯片应用 Keynote,有多好用,我就不多说了。
Keynote 的字号用的是磅值,不是我们习惯的四号、小四……
当然,如果只用 Keynote 做幻灯片,这个问题没有任何影响。
如果你不仅用 Keynote 做幻灯片,还用它做可视化,就有可能需要打印,这时就要考虑字号问题了。
它们之间的关系是这样滴:
22 = 二号
18 = 小二
16 = 三号
15 = 小三
14 = 四号
12 = 小四
10.5 = 五号
9 = 小五
给有需要的人参考。

Keynote小技巧-折线图美化
今天我们来讲讲折线图表的美化
上课~
初始的折线图,是这样的。
初始折线图视觉上有点简陋。如果要有设计感,就必须要加一点细节作为装饰,丰富质感。比如增加一个渐变的背景。
这样是不是感觉稍微好了一些。
制作方法:
这个渐变背景是绘制一个圆角矩形,然后填充蓝色渐变,接着置于图表底层,最后修改文字和线条的颜色。
但我们还可以更进一步,丰富质感。
如下图,增加了渐变色的设计:
但图表上的白色渐变不是绘制上去的哦,而是图表自带的。
那这个是怎么做的呢?
其实这个不是折线图,而是二维堆叠面积图。只是弱化了面积图的面积部分,突出了描边线条,使得观众的注意力都在线条上,面积图秒变折线图。
具体的设置如下:
双击面积部分,选中图形。
然后在检查器的“样式”面板进行设置,设置如下:
调节透明度效果如下:
那如果需要下图的曲线效果,应该怎么做呢?
很简单,只要选中“二维折线图”,然后检查器”样式“面板里,把连接线从“直线”改成“曲线“即可。
但是如果要做到下面这样的效果,却是需要费一番“手绘”功夫,有兴趣的同学可以尝试下实现的方法~
好,下课~
演讲小技巧iPhone+Keynote
既然有一些人比较感兴趣,也觉得比较实用,我就郑重其事地来分享一下。
1. iPhone(已安装了 Keynote App,版本为 3.1.1 ,下面直接称之为手机)
2. Mac上安装 Keynote(我测试的版本为 version 7.1.1 (4338) ,还需要自备一个 Keynote 演示文稿,下面直接称之为电脑)
3. 将手机和电脑都连上同一个 WIFI(如果没有 WIFI,都打开蓝牙也是可以的)
步骤1: 打开手机上的 Keynote App,点击上方的远程控制按钮,接着点继续。
步骤2: 然后就进入到了连接等待页面,如果你有什么不清楚的地方还可以点击连接提示。
步骤3: 在电脑上打开之前准备好的 Keynote 演示文稿,然后打开 Preference 菜单(快捷键为 CMD+,)
步骤4: 选中 Remotes 菜单项中启用 Remote,在设备列表里可以看到我的手机,选择 Link。
步骤5: 当你点了 Link 之后,手机上和电脑上都会出现一个随机密码,如果两边一致的,就可以 Confirm 了。
步骤6: 确认完之后,电脑上之前的 Link 按钮会显示成 Unlink,现在可以关掉 Preferences 菜单了。而手机上则会显示一个大大的播放按钮,点击即可播放电脑上的演示文稿了。
OK,至此,万事俱备只欠东风。你可以尝试点击一下播放按钮,看电脑上的 Keynote 是否已经开始播放了。
这时候细心的同学可能已经开始研究怎么在手机上翻页,怎么显示下一页,怎么显示 Notes 等等。不过除此之外,相信有的同学会想到在学校上课的时候的场景,经常看到老师在演示 PPT 的时候,有一个特殊的笔可以直接在电脑屏幕上写写画画,然后其内容也会被投影出来。不用再脑补画面了,此时你就拥有这种能力。
步骤7: 在你所播放的这页中,点击下面左图中的这个按钮,就会出现右边这个界面,下方可以选择画笔的颜色,撤销,退出。试试在手机屏幕上用手画一画,你所画的内容都会投影出来,是不是比通常用的普通激光笔方便、炫酷许多?
比如我在机上圈出了 ASP 并画了了两个箭头,此时我的电脑屏幕上显示如下。
通过以上7步,相信你的演示效果觉得上升一个档次
-
keynote功能介绍(keynote技巧)
下面和各位分享keynote技巧的知识和文章,同时也会对keynote功能介绍进行收集相关的内容,如果能碰巧解决你现在面临的问题,别忘了关注本站,现在开始吧!本
2022-12-17阅读:0 -
隐藏的小技巧(如何才能隐藏)
朋友们好,胡东贵来为大家解答以上问题。隐藏的小技巧很多人还不知道,现在让我们一起来看看吧1、Keynote中的「拷贝样式」与「粘贴样式」,起到的就是「格式刷」的作用。当我们需要
2022-06-04阅读:0 -
苹果电脑如何做ppt(苹果电脑如何做PPT)
朋友们好,李盈君来为大家解答以上问题。苹果电脑如何做ppt很多人还不知道,现在让我们一起来看看吧1、在苹果电脑里面下载keynote软件。2、选择新建文稿。3、然后选择喜欢的主
2022-05-27阅读:0